Você pode usar as exibições tabela dinâmica e gráfico dinâmico quando precisar fazer análise interativa de dados ou criar gráficos dinâmicos e interativos. Este artigo explica as etapas necessárias para criar e personalizar cada exibição.
O que você deseja fazer?
Saiba mais sobre exibições de tabela dinâmica
Uma Tabela Dinâmica é uma tabela interativa que combina rapidamente e compara grandes quantidades de dados. Você pode girar suas linhas e colunas para ver diferentes resumos dos dados de origem e exibir os detalhes para áreas de interesse. Use uma Tabela Dinâmica quando quiser analisar totais relacionados, especialmente quando você tem uma longa lista de números a somar e deseja comparar vários fatos sobre cada figura.
Exemplo de exibição de tabela dinâmica
A ilustração a seguir mostra uma consulta de dados de fatura no exibição tabela dinâmica. Esta exibição mostra apenas os valores resumidos.
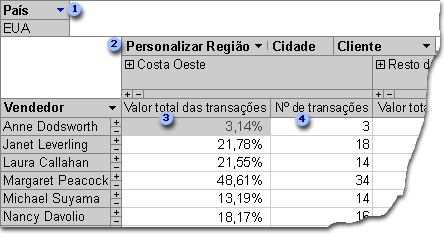
O campo País é filtrado para mostrar dados somente para os Estados Unidos.
O campo Região Personalizada é um campo de grupo personalizado. Campos de grupo personalizados permitem agrupar itens da maneira que você deseja para uma melhor análise de dados. Aqui, os itens City são agrupados em duas categorias: Costa Oeste e Resto do País.
Valor Total trans mostra, como um valor percentual, o valor total das transações manipuladas por um vendedor em cada uma das duas regiões.
Não. de Trans mostra o número de transações manipuladas por um vendedor em cada uma das duas regiões.
Na ilustração anterior, você pode comparar facilmente dados entre vendedores e regiões diferentes. Como a tabela é interativa, você pode alterar rapidamente os filtros, totais e o nível de detalhes exibidos, para que você possa analisar seus dados de maneiras diferentes.
Adicionar uma borda ou outro estilo a uma imagem
Você pode clicar no sinal de a mais (+) à direita de um vendedor ou abaixo de uma região para ver registros de detalhes individuais. A ilustração a seguir mostra dados detalhados de Anne Dodsworth.
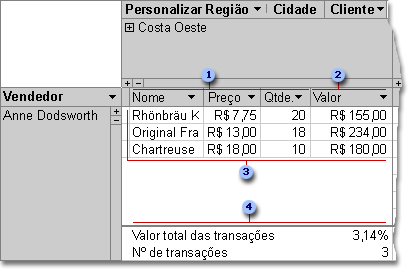
Esses campos de detalhes existem na fonte de registro subjacente.
Um campo de detalhes calculado usa uma expressão com base em outros campos de detalhes.
Essas transações individuais foram manipuladas por Anne Dodsworth na região da Costa Oeste.
Campos de resumo e dados aparecem na parte inferior do exibição.
Você pode clicar no sinal de menos (-) à direita de um vendedor ou região para ocultar os dados de detalhes correspondentes.
Observação: Ocultar dados detalhados melhora o desempenho do exibição de tabela dinâmica.
View individual items
Quando uma área de coluna tem mais de um campo, você pode clicar no sinal de a mais (+) ou sinal de menos (-) à esquerda de um item para mostrar ou ocultar itens de nível inferior. Por exemplo, para exibir dados resumidos ou detalhados para cada cidade na Costa Oeste, clique no sinal de a mais (+) à esquerda da Costa Oeste.
A ilustração a seguir mostra os valores resumidos para cada cidade no grupo costa oeste.
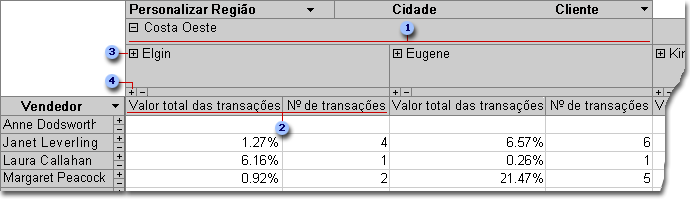
Itens do campo Cidade agrupados sob o grupo personalizado Costa Oeste.
Dados de resumo para Elgin.
Clicar aqui exibe os clientes com base em Elgin e dados de resumo para cada cliente.
Clicar aqui exibe dados detalhados para Elgin.
Criar um exibição de tabela dinâmica
Você também pode criar exibições de tabela dinâmica e gráfico dinâmica para consultas, tabelas e formulários do Access. Para os fins deste artigo, explicamos como criar um exibição de tabela dinâmica e um exibição gráfico dinâmica para uma consulta do Access.
Etapa 1: Criar uma consulta
Se você ainda não tiver uma consulta que deseja usar para o seu exibição de tabela dinâmica, crie uma nova:
-
Na guia Criar, no grupo Consultas, clique em Assistente de Consulta se quiser que um assistente ajude você a criar sua consulta ou Design de Consulta se quiser criar a consulta por conta própria.
Ao adicionar campos à grade de consulta, certifique-se de incluir:
-
Campos que contêm os dados que você deseja resumir (por exemplo, valores de moeda ou outros dados numéricos).
-
Campos pelos quais você deseja comparar dados, como funcionário, região ou data.
Se você planeja contar itens em sua Tabela Dinâmica, também deve incluir um campo de ID exclusivo para os itens que você está contando. Por exemplo, para contar o número de faturas, sua consulta deve incluir a ID da tabela de faturas.
Para saber mais sobre como criar consultas, confira o artigo Introdução às consultas.
Etapa 2: Abrir a consulta no exibição tabela dinâmica
-
Se a consulta ainda não estiver aberta, no Painel de Navegação, clique duas vezes na consulta.
-
Na guia Página Principal, no grupo Exibições, clique em Exibire, em seguida, clique em Exibição de Tabela Dinâmica.
O Access exibe um exibição de tabela dinâmica em branco sem campos ou dados.
Etapa 3: Adicionar campos de dados ao exibição tabela dinâmica
Nesta etapa, você adiciona os campos que comem os títulos de linha e coluna do exibição tabela dinâmica, bem como os campos de detalhes e filtros. Para fazer isso, a Lista de Campos deve estar visível.
-
Se a Lista de Campos não estiver visível, na guia Design, no grupo Mostrar/Ocultar, clique em Lista de Campos.
Adicionar campos de linha
Os campos de linha são os que comem as linhas da Tabela Dinâmica. Nas ilustrações no início deste artigo,Vendedor é o campo de linha.
Para adicionar um campo de linha:
-
Arraste o campo da Lista de Campos para a área marcada Campos de Linha de Soltar Aqui na Tabela Dinâmica.
Como alternativa, você pode adicionar o campo de filtro usando o seguinte procedimento:
-
Selecione o campo na Lista de Campos.
-
Na parte inferior da Lista de Campos, selecione Área de Linha na listada e clique em Adicionar a.
Adicionar campos de coluna
Como o nome sugere, os campos de coluna são os que comem as colunas da Tabela Dinâmica. Nas ilustrações no início deste artigo,City e CustomerID são campos de coluna.
Para adicionar um campo de coluna:
-
Arraste o campo da Lista de Campos para a área marcada Como soltar campos de coluna aqui na Tabela Dinâmica.
Como alternativa, você pode adicionar o campo de filtro usando o seguinte procedimento:
-
Selecione o campo na Lista de Campos.
-
Na parte inferior da Lista de Campos, selecione Área de Coluna na listada e clique em Adicionar a.
Adicionar campos de detalhes
Os campos de detalhes são os que comem as células de detalhes da Tabela Dinâmica. Nas ilustrações no iníciodeste artigo, os campos Nomedo Produto, Preço unitárioe Quantidade são campos de detalhes.
Para adicionar um campo de detalhes:
-
Arraste o campo da Lista de Campos para a área marcada Drop Totals ou Campos de Detalhes Aqui na Tabela Dinâmica.
Como alternativa, você pode adicionar o campo de filtro usando o seguinte procedimento:
-
Selecione o campo na Lista de Campos.
-
Na parte inferior da Lista de Campos, selecione Área de Detalhes na listada e clique em Adicionar a.
Adicionar campos de filtro
Os campos de filtro são opcionais. Adicionar um campo de filtro permite filtrar toda a Tabela Dinâmica por um valor. Por exemplo, na primeira ilustraçãono início deste artigo , o campo País foi adicionado como um campo de filtro. Como resultado, toda a Tabela Dinâmica pode ser filtrada para países específicos.
Para adicionar um campo de filtro:
-
Arraste o campo da Lista de Campos para a área marcada Soltar Campos de Filtro Aqui na Tabela Dinâmica.
Como alternativa, você pode adicionar o campo de filtro usando o seguinte procedimento:
-
Selecione o campo na Lista de Campos.
-
Na parte inferior da Lista de Campos, selecione Área de Filtro na listada e clique em Adicionar a.
Mover um campo
-
Arraste o nome do campo para o local desejado. Certifique-se de arrastar o nome do campo em si (por exemplo, Vendedor) e não um dos valores de campo.
Excluir um campo
-
Selecione o nome do campo que você deseja excluir e, na guia Design, no grupo CampoAtivo,clique em Remover Campo .
Observação: Essa ação remove o campo do exibição, mas o campo ainda está disponível na fonte de dados subjacente.
Etapa 4: Adicionar campos de detalhes calculados e campos totais à exibição
Adicionar campos de detalhes calculados
-
Na guia Design, no grupo Ferramentas, clique em Fórmulase, em seguida, clique em Criar Campo de Detalhes Calculados.
O Access exibe uma caixa de diálogo Propriedades. -
Na caixa Nome, digite um nome para o campo calculado.
-
Na caixa maior abaixo da caixa Nome, digite o cálculo que você deseja executar, por exemplo:
UnitPrice * QuantidadeDica: Enquanto você digita o cálculo, você pode usar a listada e o botão Inserir Referência para na parte inferior da caixa de diálogo Propriedades para adicionar campos ao cálculo.
-
Clique em Alterar. O Access adiciona o campo calculado à lista de campos.
-
Repita as etapas de 2 a 4 para quaisquer outros campos calculados que você deseja criar.
-
Feche a caixa de diálogo Propriedades.
-
Adicione o campo calculado à Tabela Dinâmica de acordo com as instruções na seção Adicionar campos de detalhes.
Adicionar campos totais
-
Certifique-se de que as células de detalhes sejam exibidas: selecione um rótulo de título de coluna e, na guia Design, no grupo Mostrar/Ocultar, clique em Mostrar Detalhes.
-
Selecione um dos valores de detalhes para os quais você deseja adicionar um total.
-
Na guia Design, no grupo Ferramentas, clique em AutoCalce clique no tipo de total que você deseja adicionar.
-
Repita a etapa 3 para quaisquer outros tipos de totais que você deseja adicionar.
Etapa 5: Alterar legendas de campo e formatar dados
-
Na Tabela Dinâmica, selecione o rótulo do campo que você deseja alterar.
-
Na guia Design, no grupo Ferramentas, clique em Propriedades.
-
Na caixa de diálogo Propriedades, clique na guia Legendas.
-
Na caixa Legenda, digite a legenda que você deseja e pressione ENTER.
-
De definir outras opções de formatação que você deseja para as legendas.
-
Na caixa de diálogo Propriedades, clique na guia Formatar.
-
Use os comandos na guia Formatar para classificar dados e formatar o texto e as células.
-
Se a tabela dinâmica contiver linhas totais, clique em Ocultar Detalhes na guia Design para ocultar os campos de detalhes e mostrar apenas o total de campos.
-
Repita as etapas de 3 a 7 para definir legendas e formatos para o total de campos.
Dica: Para mostrar totais como uma porcentagem de um total geral, selecione um dos totais e, em seguida, na guia Design, no grupo Ferramentas, clique em Mostrar comoe selecione qual total geral você deseja comparar (total de linhas, total de colunas e assim por diante).)
Etapa 6: Filtrar, classificar e agrupar dados
-
Para filtrar dados, clique na seta para baixo ao lado de qualquer nome de campo e selecione ou as caixas de seleção para obter a filtragem que você deseja.
-
Para agrupar dados:
-
Na Tabela Dinâmica, clique nos valores que você deseja agrupar. Por exemplo, para agrupar várias cidades, clique na primeira cidade e pressione e segure a tecla CTRL enquanto clica nas outras cidades que deseja agrupar.
-
Clique com o botão direito do mouse em um dos valores selecionados e clique em Itens de Grupo.
O Access cria um nível de grupo personalizado. Você pode alterar a legenda e a formatação do grupo usando o procedimento na seção Etapa 5:Alterar legendas de campo e formatar dados .
-
Depois de adicionar um nível de agrupação, você pode selecionar o grupo e, em seguida, usar os comandos Expandir Campo e Campo de Colapso na guia Design para exibir ou ocultar os campos individuais no grupo, respectivamente.
Projetar um exibição gráfico dinâmica
Diferenças entre exibição de tabela dinâmica e exibição gráfico dinâmica
O layout de um modo de exibição pivotChart é semelhante ao de um modo de exibição de tabela dinâmica, exceto que, por padrão, exibições de tabela dinâmica mostram detalhes de dados enquanto exibições de Gráfico Dinâmica mostram totais de dados ou resumos (geralmente na forma de somas ou contagens).
Além disso, em vez de áreas de linha e coluna, um exibição gráfico dinâmica mostra áreas de série e categoria. Uma série é um grupo de pontos de dados relacionados e geralmente é representada na legenda por uma cor específica. Uma categoria consiste em um ponto de dados de cada série e geralmente é representada por um rótulo no eixo da categoria (x).
As alterações de layout feitas em uma tabela, consulta ou formulário em outros exibições são independentes do layout do objeto em um exibição de Tabela Dinâmica ou Gráfico Dinâmica. No entanto, uma alteração de layout que você faz no exibição tabela dinâmica, como mover um campo da área de linha para a área da coluna, é refletida no exibição PivotChart e vice-versa.
Exemplos de exibição pivotChart
O primeiro exemplo de exibição pivotChart ilustra os cinco vendedores que tiveram os maiores valores de vendas (conforme indicado pelo preço total da unidade) nos Estados Unidos entre 1996 e 1998. Cada marcador de dados se estende até o valor no eixo do valor (y) que representa a soma dos preços das unidades vendidas.
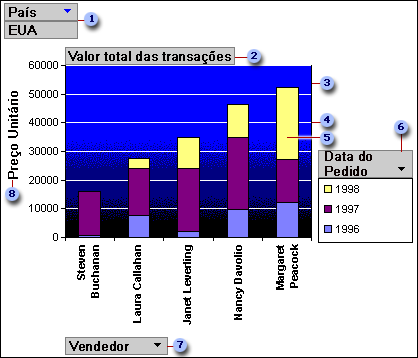
Na área de filtro, o campo País é filtrado para mostrar apenas os preços unitárias dos EUA.
A área de dados mostra os totais de preços unitárias vendidos.
A área de plotagem fornece um plano de fundo para os marcadores de dados.
As linhas de grade facilitam a maneira como os marcadores de dados se enquadram no eixo dos valores.
Esse marcador de dados representa um ponto de categoria (nesse caso, um vendedor) com três pontos de série (nesse caso, os anos 1996, 1997 e 1998).
A área de série contém o campo Série Data da Ordem. Uma legenda foi adicionada ao lado direito deste gráfico e aparece diretamente abaixo do campo de série.
A área de categoria consiste em rótulos de categoria; nesse caso, os rótulos de categoria são nomes de vendedores.
O rótulo de valor do eixo fornece um quadro de referência para cada marcador de dados.
O mesmo gráfico pode ser "dinâmico" ou manipulado para ilustrar diferentes conjuntos de análises, como no próximo exemplo, que compara os cinco principais países/regiões para pedidos colocados. (Observe que, neste exemplo, o campo Vendedor agora está na área de filtro, enquanto o campo País está na área de categoria).
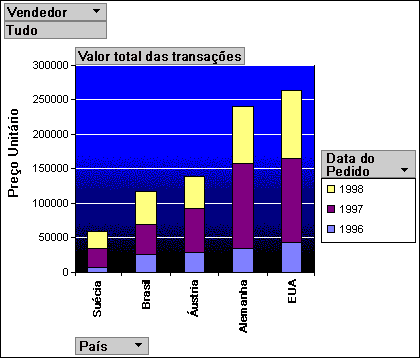
Criar um exibição gráfico dinâmica
As instruções a seguir se baseiam na suposição de que você concluiu as etapas acima para criar um exibição de tabela dinâmica.
Etapa 1: Alternar para o exibição gráfico dinâmica
Na guia Design, no grupo Exibições, clique em Exibire, em seguida, clique em PivotChart View.
Etapa 2: Adicionar e remover campos no exibição Gráfico Dinâmica
Nesta etapa, você pode adicionar ou remover campos do gráfico. Quando você remove um campo de um gráfico, os dados ainda estão disponíveis por meio da lista de campos, mas não são exibidos no gráfico.
Adicionar um campo
-
Para adicionar um campo, arraste-o da Lista de Campos para uma das "zonas de soltar" no gráfico. Como alternativa, você pode selecionar o campo na lista de campos e, na parte inferior da Lista de Campos, selecione a área à qual deseja adicionar o campo e clique em Adicionar a.
-
Se você não vir zonas de drop, na guia Design, no grupo Mostrar/Ocultar, clique em Zonas de Soltar.
-
Se você não vir a Lista de Campos, na guia Design, no grupo Mostrar/Ocultar, clique em Lista de Campos.
-
Excluir um campo
-
Para excluir um campo, selecione seu rótulo no gráfico e pressione DELETE. Como alternativa, você pode arrastar o campo para longe do gráfico.
Etapa 3: Agrupar, filtrar e classificar dados
Para tornar um gráfico mais acessível, geralmente é uma boa ideia agrupar, filtrar e classificar os dados. Por exemplo, nas ilustrações no início desta seção , as datas de pedido são agrupadas por anos para que seja fácil ver resumosde cada ano de uma vez em vez de ter que olhar cada data de pedido individual. Além disso, os dados são filtrados para ver quais cinco vendedores tinham os maiores valores de vendas. Por fim, cada marcador de dados é classificação por seu valor total em ordem crescente, portanto, é fácil ver qual dos cinco vendedores tinha vendas mais altas e que tinha menor.
Agrupar dados
-
Selecione um nome de campo no gráfico.
-
Se a caixa de diálogo Propriedades ainda não estiver exibida, clique com o botão direito do mouse no nome do campo e clique em Propriedades.
-
Na caixa de diálogo Propriedades, clique na guia Filtro e Grupo.
-
Em Agrupar, nos itens de grupo por lista, selecione a opção de agrupação que você deseja. Por exemplo, em um campo de data, você pode clicar em Anos. Em um campo de texto, você pode agrupar por caracteres de prefixo, por exemplo, os três primeiros caracteres de um nome.
Filtrar dados
-
Selecione um marcador de dados no gráfico.
-
Se a caixa de diálogo Propriedades ainda não estiver exibida, clique com o botão direito do mouse no marcador de dados e clique em Propriedades.
-
Na guia Filtro e Grupo da caixa de diálogo Propriedades, em Filtragem,selecione o tipo de filtragem e o número de itens que você deseja exibir. Por exemplo, para ver os 5 principais itens, selecione Superior na lista Exibir a lista e digite 5 na caixa Itens.
Classificar dados
-
Clique com o botão direito do mouse em um marcador de dados no gráfico, aponte para Classificare clique na opção de classificação que você deseja.
Etapa 4: Alterar o tipo de gráfico
-
Clique com o botão direito do mouse em uma área em branco no gráfico e clique em Alterar Tipo de Gráfico.
-
Na caixa de diálogo Propriedades, na lista à esquerda, selecione um tipo de gráfico geral.
-
Na lista à direita, selecione o tipo específico de gráfico que você deseja.
Etapa 5: Adicionar uma legenda
-
Clique em uma área em branco do gráfico.
-
Na guia Design, no grupo Mostrar/Ocultar, clique em Legenda.
Etapa 6: Editar e formatar texto
Títulos de eixos
-
Selecione o título do eixo que você deseja formatar.
-
Se a caixa de diálogo Propriedades ainda não estiver exibida, clique com o botão direito do mouse no título e clique em Propriedades.
-
Na caixa de diálogo Propriedades, clique na guia Formatar e, na caixa Legenda, digite o texto que você deseja exibir.
-
Em Formato de texto na mesma guia, selecione as opções de formatação que você deseja.
Rótulos de dados
-
Clique em um rótulo de dados (por exemplo, um dos rótulos ao longo do eixo da categoria (x).
-
Clique no rótulo novamente para selecionar todos os rótulos ao longo do eixo.
-
Se a caixa de diálogo Propriedades ainda não estiver exibida, clique com o botão direito do mouse em um dos rótulos e clique em Propriedades.
-
Na caixa de diálogo Propriedades, clique na guia Formatar e selecione as opções de formatação que você deseja.
Etapa 7: Formatar a área de plotagem
-
Clique na área de plotagem para selecioná-lo. A área de plotagem é a caixa que contém os marcadores de dados.
-
Se a caixa de diálogo Propriedades ainda não estiver exibida, clique com o botão direito do mouse na área de plotagem e clique em Propriedades.
-
Na caixa de diálogo Propriedades, clique na guia Borda/Preenchimento.
-
Selecione as opções de formatação que você deseja para a área de plotagem.
-
Selecione uma linha de grade no gráfico.
-
Na caixa de diálogo Propriedades, clique na guia Linha/Marcador.
-
Selecione as opções de formatação que você deseja para as linhas de grade.










