Criar ou personalizar tipos de conteúdo de sites
Tipos de conteúdo de sites ajudam a facilitar a consistência em todo o site. Como proprietário de site, você cria ou personaliza um tipo de conteúdo com as características que deseja, como um determinado modelo, metadados específicos e assim por diante. Por exemplo, quando um usuário escolhe um item no menu Novo Item ou em Novo Documento, você pode garantir que o conteúdo personalizado está sendo usado.
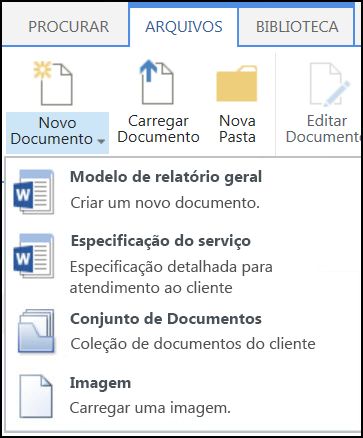
Para saber mais sobre tipos de conteúdo, consulte Introdução a tipos de conteúdo e à publicação de tipos de conteúdo.
Importante: Para criar tipos de conteúdo de site para um site, é necessário que você tenha Controle Total desse site. Para criar tipos de conteúdo de site para o site de nível superior em um conjunto de sites, você deve ser um administrador do conjunto de sites.
Para criar um tipo de conteúdo de site para que pessoas possam usar em qualquer lugar de um site, siga estes passos:
Criar um tipo de conteúdo
-
Vá para o site onde você deseja criar um tipo de conteúdo de site.
-
Selecione Configurações

-
Em Galerias de Web Designer,selecione Tipos de conteúdo de site.
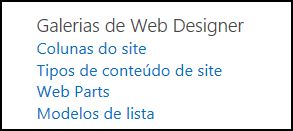
A Galeria mostra todos os tipos de conteúdo de site existentes, agrupados em categorias. O que você escolher se tornará o grupo pai do seu novo tipo de conteúdo.
-
Na caixa Mostrar Grupo, selecione o grupo que você deseja usar e, em seguida, selecione Criar.
-
Na página Novo Conteúdo do Site, forneça um nome e uma descrição para o novo tipo de conteúdo.
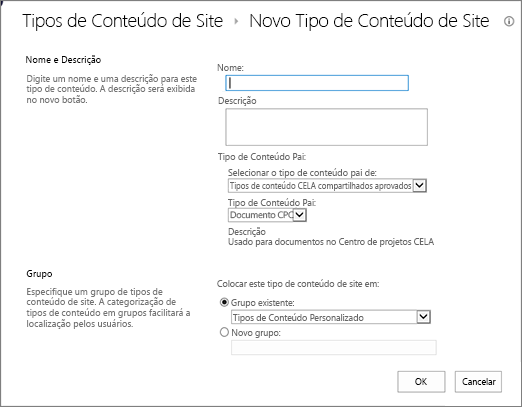
-
Na seção Tipo de Conteúdo Pai, selecione o nome do grupo pai e, em seguida, selecione o Tipo de Conteúdo Pai.
-
Na seção Grupo, decida se deseja colocar o novo tipo de conteúdo em um grupo existente ou criar um novo grupo.
-
Selecione OK.
Quando o SharePoint cria o novo tipo de conteúdo, ele abre a página Tipo de Conteúdo de Site, onde você pode personalizá-lo ainda mais.
-
Vá para a página inicial do site que contém o tipo de conteúdo que deseja renomear.
-
Selecione Configurações

-
No grupo Galerias de Web Designer, selecione Tipos de conteúdo de site.
-
Na página Tipos de Conteúdo do Site, selecione o nome do tipo de conteúdo que você deseja alterar.
-
Na página Informações do Tipo de Conteúdo do Site, em Configurações,selecione Nome, descrição e grupo.
-
Na caixa de texto Nome da seção Nome e Descrição, altere o nome do tipo de conteúdo.
-
Quando terminar, selecione OK.
Para garantir a consistência do conteúdo entre os documentos de um site e seus subsites, você pode associar um modelo do Word, Excel ou PowerPoint a um tipo de conteúdo de site.
Por exemplo, você pode querer que os funcionários usem um modelo do Excel padrão ao criar um quadro de horários semanal. Se você associar o modelo a um tipo de conteúdo Quadro de Horários, toda vez que alguém usar o tipo de conteúdo Quadro de Horários, o modelo correto será carregado automaticamente na planilha.
Você pode facilitar ainda mais para os usuários adicionando o tipo de conteúdo Quadro de Horários a uma biblioteca. Em seguida, os usuários podem abrir o quadro de horários correto simplesmente selecionando Quadro de Horários no menu Novos Documentos. Para saber como fazer isso, consulte Adicionar um tipo de conteúdo a uma lista ou biblioteca.
Para associar um modelo a um tipo de conteúdo do site, siga estas etapas.
-
Vá para o site ao qual você deseja associar um modelo a um tipo de conteúdo de site.
-
Selecione o botão Configurações

-
Em Galerias de Web Designer,selecione Tipos de conteúdo de site.
-
Selecione o nome do tipo de conteúdo que você deseja alterar associando um modelo do Word, Excel ou PowerPoint.
-
Em Configurações,selecione Configurações avançadas.
-
Insira o local do modelo:
-
Se o modelo estiver armazenado em seu site, selecione Inserir a URLde um modelo de documento existente e insira a URL do modelo que você deseja usar.
-
Se o modelo de documento estiver armazenado no computador local, selecione Carregarum novo modelo de documento e, em seguida, selecione Procurar. Na caixa de diálogo Escolher Arquivo, localize o arquivo que você deseja usar, selecione-o e selecione Abrir.
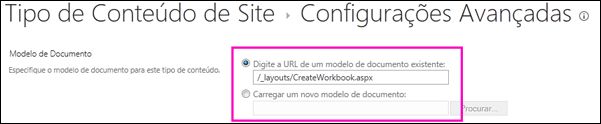
-
-
Em Atualizar todos os tipos de conteúdo que herdam desse tipo?, selecione Sim se quiser atualizar todos os tipos de conteúdo que herdam desse tipo de conteúdo com o modelo de documento.
-
Selecione OK.
As colunas para um tipo de conteúdo representam metadados. Para adicionar um elemento de metadados, adicione uma nova coluna.
Por exemplo, sua organização pode querer controlar metadados específicos para as ordens de compra, como número de conta, número do projeto e gerente do projeto. Se você adicionar colunas para essas informações ao tipo de conteúdo de ordem de compra, o SharePoint solicita que os usuários forneçam as informações quando salvam seus trabalhos. Além disso, se você adicionar o tipo de conteúdo a uma lista ou biblioteca, você poderá definir uma visualização para exibir as colunas.
Observação: Para adicionar uma coluna a um tipo de conteúdo, você deve primeiro selecionar o tipo de conteúdo. Se você não pode selecionar os tipos de conteúdo que aparecem, o site herda seus tipos de conteúdo de um site pai. Para adicionar uma coluna ao tipo de conteúdo, você deve fazer a alteração no site pau.
-
Vá para o site para o qual você deseja adicionar uma coluna para um tipo de conteúdo de site.
-
Selecione Configurações

-
Em Galerias de Web Designer,selecione Tipos de conteúdo de site.
-
Selecione o nome do tipo de conteúdo ao qual você deseja adicionar uma coluna.
-
Em Colunas,selecione Adicionar de colunas de site existentes.
-
Na seção Selecionar Colunas, em Selecionar colunas de, escolha o grupo pai para a coluna.
-
Em Colunas Disponíveis,selecione o nome da coluna que você deseja e selecione Adicionar.
-
Na seção Atualizar Lista e Tipos de Conteúdo de Site, decida se deseja atualizar todos os tipos de conteúdo que herdam desse tipo de conteúdo de site selecionando Sim ou Não.
O Painel de Informações do Documento está disponível para Word, Excel e PowerPoint no Microsoft Office 2010 e posterior. O Painel de Informações do Documento exibe um formulário do InfoPath nesses documentos onde você pode inserir informações de metadados no painel.

Por exemplo, suponha que você queira garantir que os vendedores forneçam o nome da empresa e o número de telefone para cada proposta de vendas. Você pode criar um tipo de conteúdo de Proposta e incluir o nome da empresa e o número de telefone no Painel de Informações do Documento. Quando abrirem um documento de Proposta, os usuários só precisam inserir ou atualizar o nome e o número de telefone necessários. Quando eles salvam o documento, o SharePoint atualiza automaticamente os metadados armazenados como colunas na biblioteca de documentos.
Para saber mais sobre tipos de conteúdo e metadados, consulte Adicionar colunas de metadados a um tipo de conteúdo.
Para configurar um Painel de Informações do Documento para um tipo de conteúdo de documento, siga estas etapas.
-
Vá para o site para o qual você deseja alterar um tipo de conteúdo de site.
-
Selecione Configurações

-
Em Galerias de Web Designer,selecione Tipos de conteúdo de site.
-
Escolha o nome do tipo de conteúdo de site que você deseja alterar.
Observação: Se os nomes dos tipos de conteúdo que aparecem não são hiperlinks, então esse site herda seus tipos de conteúdo de site de outro site (pai). Para atualizar o tipo de conteúdo de site, vá para o site pai.
-
Em Configurações,selecione configurações do Painel de Informações do Documento.
-
Na seção Modelo do Painel de Informações do Documento, siga um destes procedimentos:
-
Para usar um modelo padrão que exibe os metadados (colunas) que você definiu para o tipo de conteúdo, selecione Usar o modelo padrão para aplicativos do Microsoft Office.
-
Para usar um modelo personalizado existente, selecione Usar modelo personalizado existente (URL, UNC ou URN)e insira o caminho do local do modelo.
-
Para carregar um modelo personalizado existente (XSN), selecione Carregar um modelo personalizado existente (XSN)para usar e, para localizar o modelo que você deseja usar, selecione Procurar.
-
Para criar um painel personalizado no InfoPath, selecione Criar um novo modelo personalizado.
Observação: Se você selecionar essa opção, o InfoPath iniciará e exibirá o modelo padrão que você pode personalizar para criar um painel personalizado.
-
-
Na seção Mostrar Sempre, especifique se deseja que documentos deste tipo de conteúdo mostrem o painel de informações automaticamente.
-
Selecione OK.










