O Microsoft Access oferece várias opções diferentes para criar rótulos que contêm dados armazenados em suas tabelas de Acesso. O mais simples é usar o Assistente de Rótulo no Access para criar e imprimir um relatório formatado para ajustar seus rótulos. Os rótulos podem conter dados armazenados em tabelas do Access ou dados importados ou vinculados de outras fontes, como pastas de trabalho do Microsoft Excel ou listas de contatos do Microsoft Outlook. Você pode criar os rótulos como um relatório no Access ou "mesclar" os dados com um documento do Microsoft Word e imprimir os rótulos de Word. Este artigo descreve as etapas envolvidas.
O que você deseja fazer?
Usar o Access para criar e imprimir rótulos
No Access, você cria rótulos como um relatório formatado com um pequeno tamanho de página para se ajustar ao rótulo desejado. O uso mais comum de rótulos é para correspondência, mas todos os dados do Access podem ser impressos em um formato de rótulo para uma variedade de finalidades. No caso dos rótulos de email, o relatório obtém os dados de endereço das tabelas ou consultas que contêm os endereços. A impressão do relatório fornece um único rótulo para cada endereço da fonte de registro subjacente.
Para obter mais informações sobre como vincular ou importar dados de outras fontes (como Microsoft Excel ou Microsoft Outlook) para usar em seus rótulos, consulte o artigo Introdução à importação e exportação de dados.
O Assistente de Rótulo faz uma série de perguntas sobre seus rótulos e os dados que você deseja exibir neles. O assistente cria o relatório, que você pode personalizar, se necessário.
Criar rótulos usando o Assistente de Rótulo no Access
-
No Painel de Navegação, selecione o objeto que contém os dados que você deseja exibir em seus rótulos. Isso geralmente é uma tabela, uma tabela vinculada ou uma consulta, mas você também pode selecionar um formulário ou relatório.
-
Na guia Criar, no grupo Relatórios, clique em Etiquetas.
O Acesso inicia o Assistente de Rótulo.
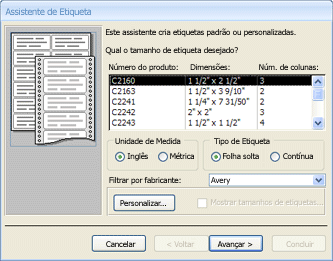
-
Se você conhece o fabricante e o número do produto dos rótulos:
-
Escolha o fabricante na caixa Filtrar por fabricante .
-
Selecione seu rótulo na caixa Qual tamanho de rótulo você gostaria?
Caso contrário, tente encontrar um produto cujos valores nas dimensões e número entre colunas correspondem aos rótulos.
Se você não conseguir encontrar um rótulo semelhante:
-
Clique em Personalizar e clique em Novo.
A caixa de diálogo Novo Rótulo é exibida.
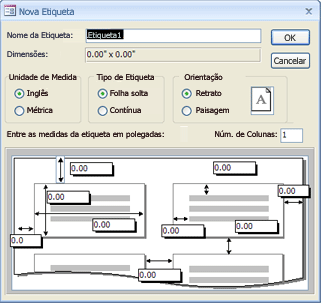
-
Meça seus rótulos e insira as medidas nas caixas apropriadas na caixa de diálogo Novo Rótulo .
-
Insira um nome para os rótulos personalizados na caixa de texto Nome do Rótulo , escolha o tipo de rótulo e a orientação desejadas e clique em OK.
Se você já criou um rótulo personalizado e deseja selecioná-lo:
-
Clique em Mostrar tamanhos de rótulo personalizados e clique no rótulo personalizado desejado.
-
-
Selecione Feed de Planilha ou Contínuo em Tipo de Rótulo e clique em Avançar.
-
Selecione o nome da fonte, o tamanho, o peso e a cor do texto desejados em seu rótulo e clique em Avançar.
-
Na página O que você gostaria na sua etiqueta de email do assistente, escolha os campos desejados em seus rótulos na lista Campos disponíveis e clique duas vezes neles para adicionar à caixa de rótulo Protótipo .
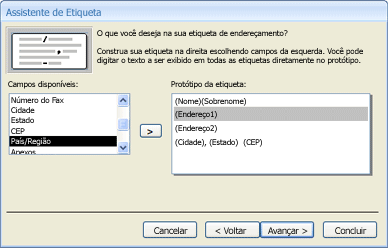
-
Para adicionar espaço entre os campos na caixa rótulo Protótipo , pressione SPACEBAR.
-
Para criar uma nova linha, pressione ENTER.
-
Para mover entre campos e linhas, use as teclas de seta.
-
Para remover um campo da caixa, pressione BACKSPACE.
-
Para adicionar outro texto ou pontuação (por exemplo, uma vírgula após o nome da cidade), clique para colocar o cursor em que deseja que o texto apareça e comece a digitar. Este texto será o mesmo em cada rótulo.
Observação: Você só pode adicionar campos dos seguintes tipos de dados usando o Assistente de Rótulo: Texto Curto (Texto), Texto Longo (Memorando), Número, Data/Hora, Conversor de Moedas, Sim/Não ou Anexo. Para adicionar campos de outros tipos de dados, abra o relatório de rótulo na exibição Design depois de concluir o Assistente de Rótulo e use o painel Lista de Campos para adicionar os campos. Para abrir o painel Lista de Campos enquanto o relatório está aberto na exibição Design, pressione ALT+F8.
Quando você tiver os campos organizados em seu rótulo da maneira desejada, clique em Avançar.
-
-
Na próxima página, você pode escolher campos nos quais classificar seus rótulos. Por exemplo, talvez você queira classificar por código postal para um email grande. Escolha os campos que você deseja classificar na lista Campos disponíveis e clique duas vezes neles para adicionar à caixa Classificar por . Quando terminar, clique em Avançar.
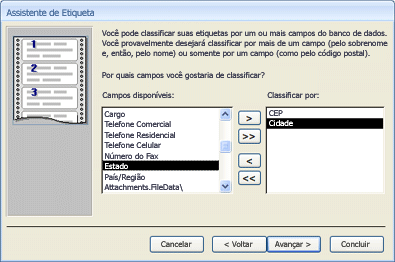
-
Na última página, insira um nome para seus rótulos e clique em Concluir.
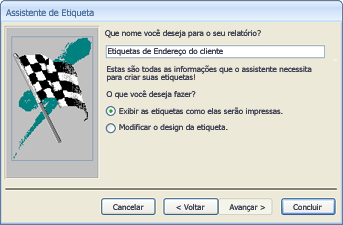
Se você escolher Ver os rótulos, pois eles serão impressos na última página do Assistente de Rótulo, o Access exibirá os rótulos na Visualização de Impressão. Você pode clicar no rótulo para ampliar e reduzir o zoom ou usar o controle de zoom na barra de status.

Se você escolheu Modificar o design do rótulo na última página do Assistente de Rótulo, o Access exibirá o relatório de rótulo na exibição Design.
Observação: Print Preview é a única exibição na qual você pode ver as colunas conforme as expôs. Se você exibir o relatório no Modo de Exibição de Relatório ou Modo de Exibição de Layout, o Access exibirá todos os dados em uma única coluna.
-
Personalizar a aparência do rótulo
Se os rótulos resultantes não parecerem da maneira desejada, você poderá personalizar o layout abrindo o relatório na exibição Design e fazendo suas alterações. Ao trabalhar com rótulos, geralmente é mais fácil usar a exibição Design em que você tem um controle mais preciso sobre o layout. Para ver os resultados das alterações feitas no modo design, alterne para Visualização de Impressão.
Se o Access exibir uma mensagem sobre não ter espaço horizontal suficiente para exibir os dados
Essa mensagem, quando aparece, é um efeito colateral das medidas de alguns rótulos. Normalmente, ocorre quando os rótulos se aproximam muito das bordas esquerda e direita da folha de rótulos. Isso pode fazer com que o assistente especifique algumas medidas que estão fora do intervalo de impressão normal e que, por sua vez, faz com que a mensagem apareça quando você visualiza ou imprime os rótulos.
Se você estiver satisfeito com o alinhamento do texto nos rótulos e não estiver recebendo uma página em branco em todas as outras páginas, talvez você queira deixar o design do relatório como ele é e clique em OK na mensagem sempre que ele aparecer. Caso contrário, você pode tentar ajustar algumas das opções de configuração de página, conforme descrito na seção a seguir.
Se seus dados não estiverem alinhados com os rótulos corretamente
Em muitos casos, você pode corrigir pequenos problemas com o layout do rótulo fazendo ajustes na exibição Design. Você pode mover os controles e ajustar o tamanho do rótulo alterando a largura ou a altura da seção Detalhes.
Para alternar para a exibição Design, clique com o botão direito do mouse no relatório no Painel de Navegação e clique em Exibição de Design no menu de atalho.
Se você precisar alterar margens ou espaçamento entre rótulos, poderá usar a caixa de diálogo Configuração de Página enquanto estiver no modo Design:
-
Na guia Configuração de Página , no grupo Layout de Página , clique em Colunas.
A caixa de diálogo Configuração de Página é exibida com a guia Colunas selecionada.
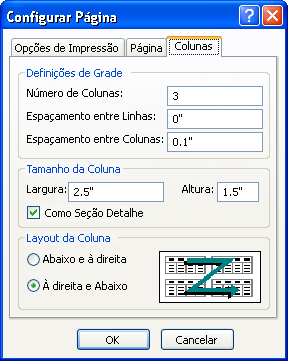
Você pode alterar as seguintes configurações nas três seções da caixa de diálogo Configuração de Página :
|
Seção |
Opção |
Descrição |
|
Definições da Grade |
Número de colunas |
Isso deve ser igual ao número de rótulos em toda a página. |
|
Espaçamento de linha |
Insira um novo valor para aumentar ou diminuir o espaço vertical entre as linhas de rótulos. |
|
|
Espaçamento de coluna |
Insira um novo valor para aumentar ou diminuir o espaço horizontal entre as colunas dos rótulos. |
|
|
Tamanho da Coluna |
Largura |
Tenha em mente as configurações de margem e o espaçamento de coluna ao definir esse valor. Você pode marcar e ajustar as margens clicando em Opções de Impressão na caixa de diálogo Configuração de Página. |
|
Altura |
Ajuste a altura de cada rótulo, conforme necessário. |
|
|
Como seção detalhe |
Quando selecionado, define a largura e a altura da coluna iguais à largura e à altura da seção Detalhes na exibição Design. |
|
|
Layout da Coluna |
Para baixo, em seguida, Atravessar |
Quando selecionado, os dados do rótulo imprimem a primeira coluna e, em seguida, na segunda coluna e assim por diante. |
|
Do outro lado, em seguida, Para baixo |
Quando selecionado, os dados do rótulo são impressos na primeira linha e, em seguida, na segunda linha e assim por diante. |
Observação: Você também pode abrir a caixa de diálogo Configuração de Página enquanto estiver na Visualização de Impressão clicando em Colunas na guia Visualização de Impressão . Quando você clica em OK para fechar a caixa de diálogo, suas alterações são imediatamente refletidas na Visualização de Impressão.
Imprimir os rótulos
-
Abra o relatório em qualquer exibição (ou selecione o relatório no Painel de Navegação).
-
Na guia Arquivo , clique em Imprimir e clique em Imprimir.
O Access exibe a caixa de diálogo Imprimir.
-
Insira suas escolhas para opções como impressora, intervalo de impressão e número de cópias.
-
Clique em OK.
Imprimir dados de acesso usando o Assistente de Mesclagem de Email no Microsoft Word
Se seus endereços estiverem armazenados no Access, mas você quiser exportá-los para Word para que você possa usar sua funcionalidade de mesclagem de email para formatar e imprimir seus rótulos, você pode usar o Assistente de Mesclagem de Email no Word.
-
No Painel de Navegação, selecione a tabela ou a consulta que contém os dados que você deseja imprimir.
-
Na guia Dados Externos, no grupo Exportar, clique em Word Mesclagem.
-
Na caixa de diálogo Assistente do Microsoft Word Mail Merge, se você já criou um documento e deseja vincular seus dados a ele, clique em Vincular seus dados a um documento do Microsoft Word existente. Caso contrário, clique em Criar um novo documento e, em seguida, vincule os dados a ele.
-
Clique em OK.
Se você escolheu Vincular seus dados a um documento do Microsoft Word existente, a caixa de diálogo Selecionar Documento do Microsoft Word será aberta. Selecione o documento desejado e clique em Abrir. O documento será aberto em Word.
Se você optar por criar um novo documento, Word será aberto com um documento em branco.
-
Em Word, siga as instruções no painel de tarefas Mesclagem de Email. Quando você chegar à etapa 3 do processo Word Mail Merge (Selecionar destinatários), a fonte de dados escolhida na etapa 1 deste procedimento já será selecionada.
Para obter mais informações sobre o Assistente de Mesclagem de Email Word, consulte Word Ajuda.
Observação: Você pode usar Word para imprimir seus endereços, independentemente de onde os endereços estão armazenados. De Word, você pode se conectar a listas de endereços armazenadas em vários programas, como Excel, Outlook e Access. Ou, se você não tiver uma lista de endereços, poderá criar uma em Word e imprimir rótulos. Para obter mais informações, consulte Word Ajuda.










