Para criar um tema personalizado, comece com um tema interno doOffice e modifique-o alterando qualquer uma das cores, fontes ou efeitos:
-
Altere as configurações de cor, fonte e efeito do tema.
-
Salve as configurações como um novo tema em sua galeria de temas.
Essas etapas são descritas abaixo.
Personalizar elementos do tema
Edite um tema para modificar as cores, fontes ou efeitos.
Selecione um cabeçalho abaixo para abri-lo e ver as instruções detalhadas.
As cores do tema contêm quatro cores de texto e de plano de fundo, seis cores de ênfase e duas cores de hiperlink. Em Exemplo, você pode ver a aparência das cores e dos estilos de fonte do texto antes de decidir a sua combinação de cores.
-
Na guia Design, no grupo Variantes, selecione a seta para baixo para abrir a galeria de variantes de cor:
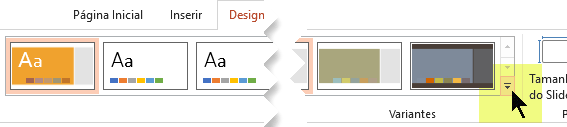
-
Selecionar Corese clique em Personalizar Cores.
A caixa de diálogo Criar Novas Cores do Tema é aberta.
-
Na caixa de diálogo Criar Novas Cores de Tema, em Cores do tema, faça o seguinte:
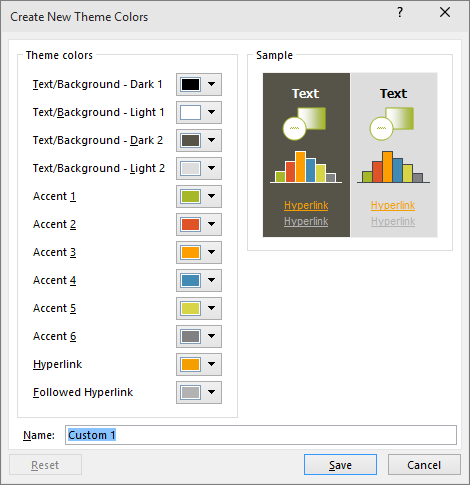
-
Selecione o botão ao lado do nome do elemento de cor do tema (por exemplo, Ênfase 1 ou Hiperlink) que você deseja alterar e escolha uma cor em Cores do Tema.
–ou–
Selecione Mais Cores e siga um destes procedimentos:
-
Na guia Padrão, selecione uma cor.
-
Na guia Personalizado, insira um número de fórmula de cor referente à cor exata desejada.
Repita para todos os elementos de cor de tema que você deseja alterar.
-
-
Na caixa Nome, digite um nome apropriado para a nova combinação de cores do tema e selecione Salvar
Dica: Se quiser retornar todos os elementos de cor do tema para suas cores originais, selecione Redefinir antes de selecionar Salvar.
-
Depois que você definir um esquema de cores, ele estará disponível no menu suspenso Cores:
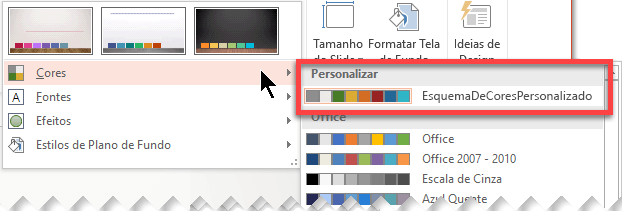
Alterar as fontes do tema atualiza todo o texto de título e com marcadores na apresentação.
-
Na guia Exibir, selecione Slide Mestre. Em seguida, na guia Slide Mestre, selecione Fontes</c1> e, em seguida, Personalizar Fontes.
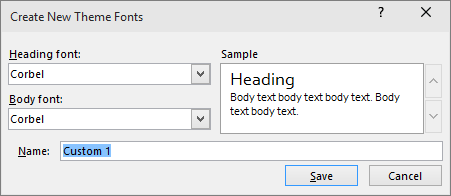
-
Na caixa de diálogo Criar Novas Fontes de Tema, nas caixas Fonte do título e Fonte do corpo, selecione as fontes que você deseja usar.
-
Na caixa Nome, digite um nome apropriado para as novas fontes do tema e selecione Salvar
Os efeitos de tema incluem sombras, reflexos, linhas, preenchimentos e muito mais. Embora você não possa criar seu próprio conjunto de efeitos de tema, pode escolher um conjunto de efeitos para sua apresentação.
-
Na guia Exibir, selecione Slide Mestre. Em seguida, na guia Slide Mestre</c0>, selecione Efeitos.
-
Clique no conjunto de efeitos desejado.
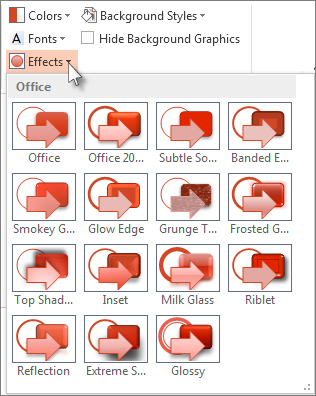
Salve as alterações feitas nas cores, nas fontes e nos efeitos como um tema (arquivo .thmx). Dessa maneira, você pode aplicar esse novo tema a outras apresentações.
-
Na guia Exibir, selecione Slide Mestre. Em seguida, na guia Slide Mestre, selecione Temas.
-
Clique em Salvar Tema Atual.
-
Na caixa Nome do arquivo, digite um nome apropriado para o tema e clique em Salvar.
Observação: O tema revisado é salvo como um arquivo .thmx na pasta Temas do Documento em sua unidade local e é adicionado automaticamente à lista de temas personalizados na unidade local
Personalizar o tema
-
Para localizar um tema e usá-lo na sua apresentação, clique na guia Design, clique em um tema e veja como ele será visualizado no slide.

-
Você pode personalizar ainda mais o tema alterando as fontes, as cores e as cores de tela de fundo na guia Design.
Para alterar as fontes e as cores, clique na seta para baixo na galeria de variantes e clique em Fontes, Cores ou Estilos de Tela de Fundo.
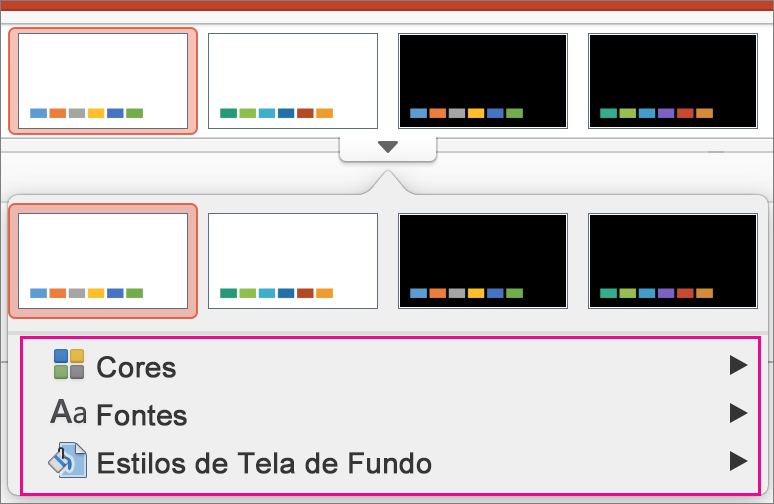
Para obter personalizações mais refinadas, você pode editar o slide mestre.
Salvar o seu tema personalizado
-
Na guia Design, passe o mouse sobre qualquer tema e clique no botão de seta para baixo sob o painel de temas.
-
Clique em Salvar Tema Atual.
Quando você salvar seu tema na pasta Temas, ele será exibido automaticamente na galeria em Temas Personalizados. Se o seu tema não estiver na pasta Temas, clique em Procurar Temas para procurar seu tema no local onde foi salvo.
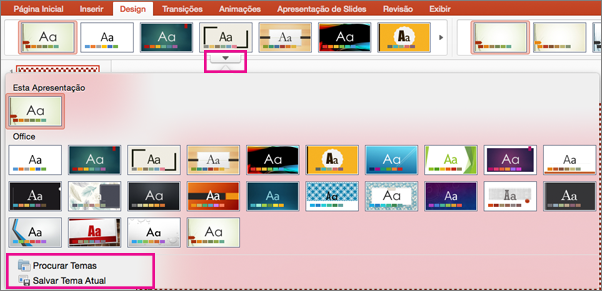
Informações relacionadas
Visão geral dos temas
Um tema é um esquema de cores, fontes e plano de fundo que você aplica aos slides de design.
Usar um tema dá sua apresentação uma aparência harmonioso facilmente. Texto e elementos gráficos assumirá automaticamente no tamanho, cores e posicionamento definida pelo tema, o que significa menos trabalho manual como criar slides individuais.
Depois de criar um tema, está localizado na guia Design na galeria Temas. Para testar um tema, coloque o ponteiro do mouse sobre um miniatura na galeria Temas e observe como altera a aparência do seu slide.
Há quatro temas diferentes aplicados ao mesmo slide:




Confira também
Entender a diferença entre os modelos e os temas do PowerPoint
Remover ou alterar o tema atual










