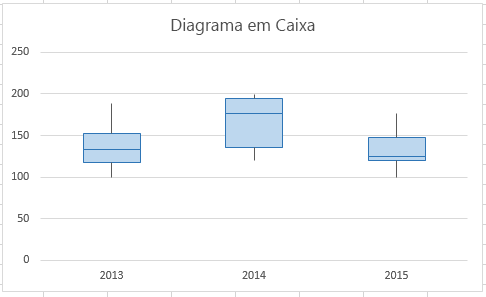Se você estiver fazendo uma análise estatística, talvez queira criar um gráfico de caixa padrão para mostrar a distribuição de um conjunto de dados. Em um gráfico de caixa, os dados numéricos são divididos em quartils, e uma caixa é desenhada entre o primeiro e o terceiro quartil, com uma linha adicional desenhada ao longo do segundo quartil para marcar a mediana. Em alguns plotadores de caixa, os mínimos e máximos fora do primeiro e terceiro quartil são descritos com linhas, que muitas vezes são chamadas de caixas estreitas.
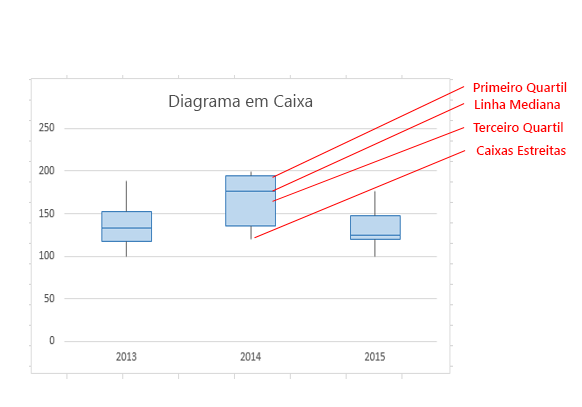
Embora Excel 2013 não tenha um modelo de gráfico para a caixa Plotar, você pode criar plotagem de caixa seguindo estas etapas:
-
Calcule os valores quartil do conjunto de dados de origem.
-
Calcular diferenças de quartil.
-
Crie um tipo de gráfico de coluna empilhada a partir dos intervalos quartil.
-
Converter o gráfico de colunas empilhadas no estilo de plotagem de caixa.
No nosso exemplo, o conjunto de dados de origem contém três colunas. Cada coluna tem 30 entradas dos seguintes intervalos:
-
Coluna 1 (2013): 100 – 200
-
Coluna 2 (2014): 120 – 200
-
Coluna 3 (2015): 100 – 180
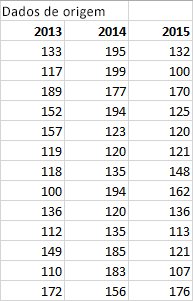
Neste artigo
Etapa 1: calcular os valores quartil
Primeiro, você precisa calcular os valores mínimos, máximos e medianos, bem como o primeiro e o terceiro quartil do conjunto de dados.
-
Para fazer isso, crie uma segunda tabela e preencha-a com as seguintes fórmulas:
Valor
Fórmula
Valor mínimo
MIN (intervalo de células)
Primeiro quartil
Quartil. INC. (intervalo de células, 1)
Valor mediano
Quartil. INC. se (intervalo de células, 2)
Terceiro quartil
Quartil. INC. (intervalo de células, 3)
Valor máximo
MAX (intervalo de células)
-
Como resultado, você deve obter uma tabela que contenha os valores corretos. Os quartil a seguir são calculados a partir do conjunto de dados de exemplo:
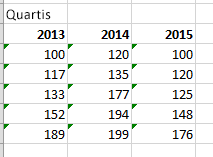
Etapa 2: calcular diferenças do quartil
Em seguida, calcule as diferenças entre cada fase. Em vigor, você precisa calcular os diferenciais entre os seguintes:
-
Primeiro quartil e valor mínimo
-
Mediana e Primeiro quartil
-
Terceiro quartil e mediana
-
Valor máximo e terceiro quartil
-
Para começar, crie uma terceira tabela e copie os valores mínimos da última tabela diretamente.
-
Calcule as diferenças do quartil com o Excel fórmula de subtração (cell1 – cell2) e preencha a terceira tabela com os diferenciais.
Para o conjunto de dados de exemplo, a terceira tabela é semelhante ao seguinte:
Etapa 3: criar um gráfico de colunas empilhadas
Os dados na terceira tabela são adequados para um gráfico de caixa e vamos começar criando um gráfico de colunas empilhadas que, em seguida, modificaremos.
-
Selecione todos os dados da terceira tabela e clique em inserir > Inserir gráfico de colunas > coluna empilhada.
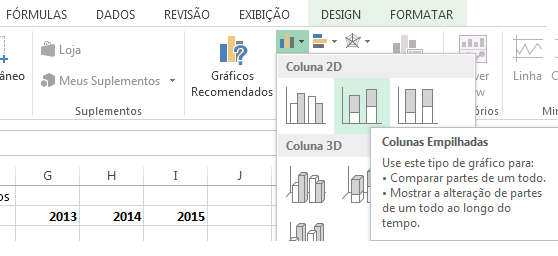
Em primeiro lugar, o gráfico ainda não se parece com um gráfico de caixa, pois Excel desenha colunas empilhadas por padrão em conjuntos de dados horizontais e não verticais.
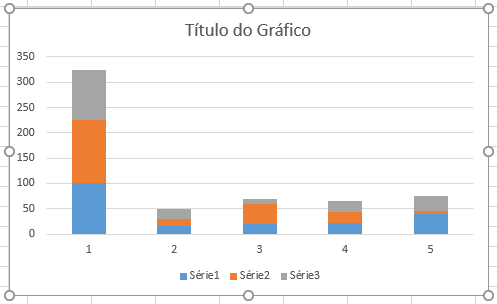
-
Para inverter os eixos do gráfico, clique com o botão direito do mouse no gráfico e clique em selecionar dados.
-
Clique em alternar linha/coluna.
Dicas:
-
Para renomear suas colunas, no lado Rótulos do eixo horizontal (categoria) , clique em Editar, selecione o intervalo de células na terceira tabela com os nomes das categorias desejadas e clique em OK.
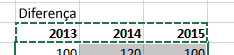
-
Para renomear as entradas de legenda, no lado entradas de legenda (série) , clique em Editare digite a entrada desejada.
-
-
Clique em OK.
O gráfico agora deve ter a seguinte aparência a seguir. Neste exemplo, o título do gráfico também foi editado e a legenda está oculta nesse ponto.
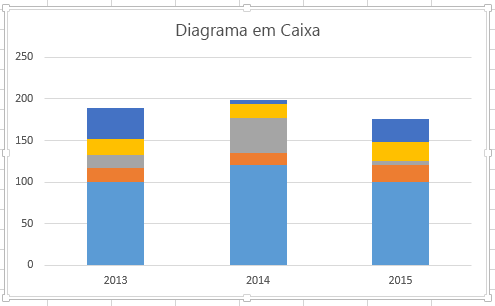
Etapa 4: converter o gráfico de colunas empilhadas na caixa estilo de plotagem
Ocultar a série de dados inferior
Para converter o gráfico de colunas empilhadas em um gráfico de caixa, comece ocultando a série de dados inferior:
-
Selecione a parte inferior das colunas.
Observação: Quando você clica em uma única coluna, todas as instâncias da mesma série são selecionadas.
-
Clique em formatar > seleção atual > Formatar seleção. O painel Formatar é aberto à direita.
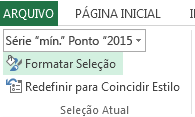
-
Na guia preenchimento , no painel formal , selecione sem preenchimento.
A série de dados inferior está oculta na vista do gráfico.
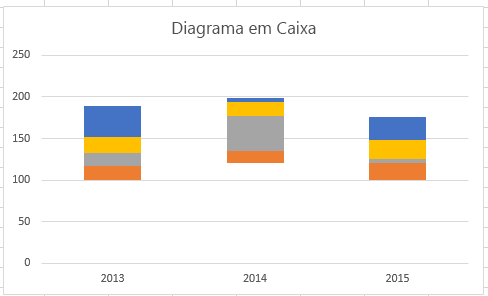
Criar caixas estreitas para a caixa de plotagem
A próxima etapa é substituir as séries de dados de primeiro e segundo-de-baixo (as áreas em azul e laranja na imagem) por linhas ou caixas estreitas.
-
Selecione a série de dados mais alta.
-
Na guia preenchimento , no painel formal , selecione sem preenchimento.
-
Na faixa de opções, clique em Design > Adicionar elemento de gráfico > barras de erros > desvio padrão.
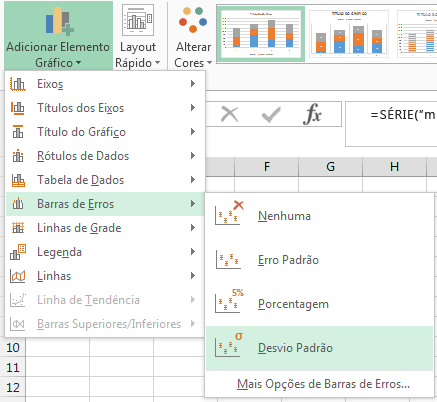
-
Clique em uma das barras de erros desenhadas.
-
Abra a guia Opções da barra de erros , no painel Formatar , e defina o seguinte:
-
Definir a direção para subtração.
-
Defina o estilo de fim como sem limite.
-
Para valor de erro, defina a porcentagem como 100.
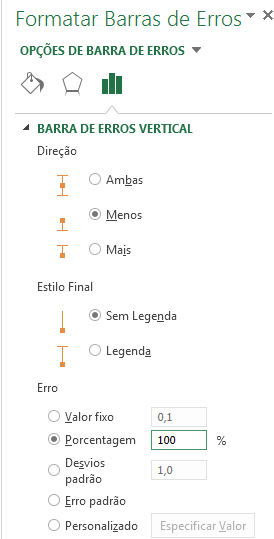
-
-
Repita as etapas anteriores para a série de dados segunda-de-inferior.
O gráfico de colunas empilhadas agora deve começar a parecer um gráfico de caixa.
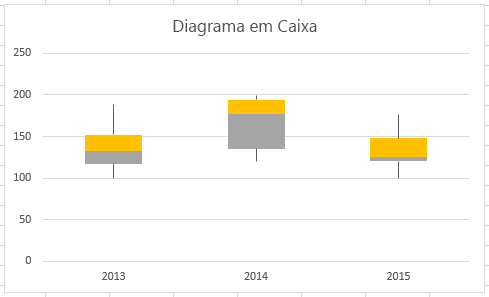
Colorir as áreas centrais
Plotações de caixa geralmente são desenhadas em uma cor de preenchimento, com uma pequena borda de estrutura de tópicos. As etapas a seguir descrevem como concluir o layout.
-
Selecione a área superior do seu diagrama de caixa.
-
Na guia preenchimento & linha no painel Formatar , clique em preenchimento sólido.
-
Selecione uma cor de preenchimento.
-
Clique em linha sólida na mesma guia.
-
Selecione uma cor de estrutura de tópicos e uma largurade traço.
-
Defina os mesmos valores para outras áreas do seu gráfico de caixa.
O resultado final deve parecer como um gráfico de caixa.