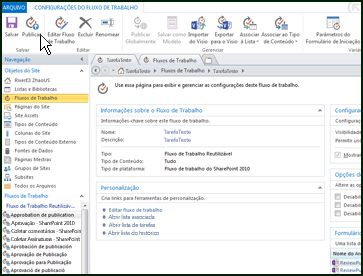Importante: Este artigo foi traduzido por um sistema de tradução automática, leia o aviso de isenção de responsabilidade. Para sua referência, veja a versão em inglês deste artigo aqui.
Usando o Duet Enterprise para Microsoft SharePoint e SAP Server 2.0, é possível habilitar etapas de aprovação de fluxo de trabalho do SAP a serem exibidas por meio do SharePoint Server 2013. Cada tarefa exclusiva em um fluxo de trabalho do SAP a ser executada no SharePoint é implementada como um fluxo de trabalho declarativo separado do SharePoint Server.
Para o usuário, as tarefas do fluxo de trabalho do SAP são exibidas em um site do SharePoint, e notificações de eventos de tarefa são exibidas em mensagens de email. Quando o usuário conclui um fluxo de trabalho do SAP enquanto ainda está trabalhando em sites do SharePoint ou no Outlook 2013, o Duet Enterprise atualiza o sistema SAP.
Um fluxo de trabalho do SAP no Duet Enterprise no SharePoint oferece estas vantagens:
-
Usar ferramentas familiares do Microsoft Office Os usuários podem responder a tarefas em um ambiente conhecido do Microsoft Office e usar muitas ferramentas conhecidas do Office para trabalhar com o conteúdo de tarefa. Por exemplo, os usuários podem colaborar sobre as tarefas usando programas como o Lync, Word e no Excel.
-
Fácil de adicionar Web Parts Os proprietários de sites podem facilmente adicionar Web Parts para o formulário de tarefas para obter informações relacionadas, como relatórios SAP e documentos de apoio. Formulário de tarefas, a Web Part exibe uma lista de links que os usuários podem clicar para ver as informações.
-
Configurar com pouca ajuda IT Os proprietários de sites podem configurar e ativar fluxos de trabalho do SAP com mínima assistência de IT. Além disso, não é necessário para o suporte de programação demorado e caro.
-
Acesso a ferramentas para personalização Designers de site podem personalizar formulários de tarefa, o conteúdo das mensagens de notificação de email e a aparência das páginas que listam as tarefas. Eles podem personalizar alguns elementos sem escrever código, basta usando os recursos no SharePoint Server ou SharePoint Designer. Como alternativa, eles podem aproveitar interfaces bem documentadas de programação para personalizações mais avançadas.
Para obter mais informações sobre o recurso de fluxo de trabalho do Duet Enterprise, consulte tarefas de fluxo de trabalho planejar SAP para Duet Enterprise na biblioteca do TechNet.
Para criar um fluxo de trabalho do SAP, faça o seguinte:
-
Crie um site do SharePoint para hospedar os tipos de tarefa de fluxo de trabalho do SAP. Esse site é conhecido como o site de fluxo de trabalho raiz.
-
Configure um tipo de tarefa de fluxo de trabalho do SAP. Isso cria um espaço de trabalho de tarefa de fluxo de trabalho — um site do SharePoint que hospeda todas as tarefas para um tipo de tarefa de fluxo de trabalho.
-
Dar aos usuários acesso ao tipo de tarefa de fluxo de trabalho
-
Publique o fluxo de trabalho.
Você pode criar um fluxo de trabalho do SAP em um ambiente de desenvolvimento e então importar o fluxo de trabalho para um ambiente de produção. Por exemplo, um designer de sites pode criar, personalizar e criar etapas de um fluxo de trabalho em um ambiente de desenvolvimento. Após a verificação do fluxo de trabalho, o designer pode exportar o site de fluxo de trabalho como um modelo de site. Para obter mais informações, consulte Importar um modelo de fluxo de trabalho pré-configurado do SAP.
Observação: Para criar um fluxo de trabalho do SAP, você precisa ter permissões de proprietário de site.
Neste artigo:
Etapa 1 - Criar um site para o fluxo de trabalho
Algumas vezes, é útil criar um site para hospedar tarefas de fluxo de trabalho. Então, você pode ter a certeza de que o site contém exatamente os recursos desejados.
Se você já tiver um site configurado para hospedar fluxos de trabalho, pule para a Etapa 3 - Configurar um novo tipo de tarefa de fluxo de trabalho do SAP, posteriormente neste artigo.
Observação: Recomendamos que você tenha somente um site de fluxo de trabalho raiz em um conjunto de sites. Isso facilita o gerenciamento de suas tarefas de fluxo de trabalho.
Para criar um site de fluxo de trabalho raiz do Duet Enterprise:
-
Do conjunto de sites habilitado para o Duet Enterprise, clique no ícone Configurações e então clique em Conteúdo do site. Na página Conteúdo do Site, clique em novo subsite.
-
Na caixa de diálogo Novo site do SharePoint, no painel Título e Descrições, insira um nome e uma descrição para o novo site.
-
No painel Endereço do Site, digite um nome para o caminho da URL.
O nome da URL fornecido se torna o segmento final da URL inteira. Por exemplo, se você digitar TarefasdeFluxodeTrabalho para a URL. A URL completa poderia ser parecida com este exemplo:
http://NomedoMeuSite/ColSite/TarefasdeFluxodeTrabalho -
No painel Seleção de Modelo, selecione o modelo de site (como um modelo Site de Equipe) que deseja usar.
-
No painel Permissões, marque Usar permissões exclusivas.
Importante: É muito importante usar permissões exclusivas. A falha em usá-las pode impossibilitar o acesso ao site de fluxo de trabalho ou a exibição de uma tarefa.
No painel Herança de Navegação, decida se deseja que o site de fluxo de trabalho use a mesma barra de links superior usada pelo site pai.
-
Clique em Criar para abrir uma página em que é possível especificar o acesso dos usuários referente ao fluxo de trabalho.
-
Na página Configurar Grupos deste Site, configure os grupos de visitantes, membros e proprietários do site e clique em OK.
Como configurar grupos?
Para configurar grupos para o novo site de fluxo de trabalho:
-
No painel Visitantes deste Site, siga um destes procedimentos:
-
Selecione Usar um grupo existente e, em seguida, selecione o nome do grupo na lista suspensa
– OU –
-
Selecione Criar um novo grupo e então insira um nome para o grupo de visitantes.
Digite um ou mais nomes para os usuários que você deseja que pertençam a este grupo e então clique no botão verificar nomes. -
Na página Configurar Grupos deste Site, no painel Membros deste Site, siga um destes procedimentos:
-
Selecione Usar um grupo existente e, em seguida, selecione o nome do grupo na lista suspensa
– OU –
-
Selecione Criar um novo grupo e digite um nome para o grupo de membros.
Digite um ou mais nomes para os usuários que você deseja que pertençam a este grupo e então clique no botão verificar nomes. -
Na página Configurar Grupos deste Site, no painel Proprietários deste Site, siga um destes procedimentos:
-
Selecione Usar um grupo existente e, em seguida, selecione o nome do grupo na lista suspensa
– OU –
-
Selecione Criar um novo grupo e então insira um nome para o grupo de proprietários.
Digite um ou mais nomes para os usuários que você deseja que pertençam a este grupo e então clique no botão verificar nomes.O SharePoint Server cria o novo site e então o abre.
Etapa 2 - Ativar o recurso de fluxo de trabalho
Quando você ativa o recurso de fluxo de trabalho, o SharePoint Server adiciona a seção Configuração de fluxo de trabalho do SAP para a página de configurações do Site e registra omodelo de site doSite de fluxo de trabalho do SAP.
Para ativar o recurso Fluxo de Trabalho do SAP do Duet Enterprise:
-
Da página do novo site, clique no ícone Configurações e então clique em Configurações do Site para abrir a página Configurações do Site.
-
Do grupo Ações do Site, clique em Gerenciar recursos do site.
-
Localize Duet Enterprise – Fluxo de Trabalho do SAP e clique em Ativar.
Após a ativação do recurso, você pode voltar para o site raiz do fluxo de trabalho.
Etapa 3 - Configurar um novo tipo de tarefa de fluxo de trabalho do SAP
Quando você configura um novo tipo de tarefa de fluxo de trabalho do SAP, especifica o tipo de tarefa do SAP e os possíveis resultados que a tarefa pode ter. O SharePoint cria um novo espaço de trabalho para o tipo de tarefa. O espaço de trabalho hospeda todas as tarefas para um novo tipo de tarefa de fluxo de trabalho.
O Duet Enterprise inclui um modelo de site que pode ser usado para configurar um novo tipo de tarefa de fluxo de trabalho do SAP. Como alternativa, um designer de sites pode usar o SharePoint Designer 2013 para personalizar um fluxo de trabalho para requisitos de negócios individuais. Por exemplo, um designer de sites deve especificar que cada página do site de fluxo de trabalho inclua uma Web Part Relatórios Relacionados.
Observação: Não crie um espaço de trabalho de tarefa de fluxo de trabalho para o mesmo tipo de tarefa de fluxo de trabalho do SAP e para o mesmo idioma em vários sites de fluxo de trabalho raiz. Isso não tem suporte no Duet Enterprise.
Para configurar um novo tipo de tarefa de fluxo de trabalho do SAP:
-
Site de fluxo de trabalho raiz, clique na ícone configurações e clique configurações do Site.
-
No Configurações do Site da página, localize o grupo Configuração de fluxo de trabalho do SAP e clique configurar novo tipo de tarefa de fluxo de trabalho do SAP para abrir a página de propriedades para o site de fluxo de trabalho.
-
Sobre o Novo tipo de tarefa de fluxo de trabalho do SAP, insira uma descrição para esse novo site.
-
No agrupar Seleção de modelo, na painel Selecionar um modelo, clique na guia do Duet Enterprise. Em seguida, clique em Site de fluxo de trabalho do SAP, ou o nome do modelo personalizado que você deseja usar.
-
No Nome da tarefa de grupo, na texto do nome da tarefa, digite o nome do tipo de tarefa do SAP.
Observação: O Nome da tarefa deve corresponder ao nome que aparece no sistema SAP. Para saber mais sobre nomes de tipo de tarefa, entre em contato com o administrador do seu Fluxo de Trabalho do SAP.
-
Na caixa de texto ao lado de Nome para exibição da tarefa, digite o nome que você deseja exibir no site.
-
No Resultados da tarefa de grupo, na painel de resultados da tarefa possíveis, faça o seguinte:
-
No texto, digite o nome de um resultado possível, como aprovar ou rejeitar. Os resultados que você especificar aqui aparecerão como botões no formulário da tarefa.
-
No chave, digite a chave numérica desse resultado, como 001 ou 002.
-
Clique em Adicionar resultado.
-
Repita as etapas de a a c até concluir a inserção de possíveis resultados.
Observação: O designer de site especifica um determinado conjunto de resultados válidos (valores de texto e de chave) durante o processo de configuração inicial. O nome e a chave do resultado inseridos nessa etapa precisam ser um desses resultados predefinidos. Para obter mais informações sobre resultados válidos que poderão ser usados, entre em contato com o Administrador do Fluxo de Trabalho do SAP.
Você também deve personalizar a página de detalhes da tarefa se quiser que a propriedade corporativa estendida apareça no formulário de aprovação. Para obter mais informações, consulte Personalizar uma página de detalhes da tarefa.
-
Para remover um resultado listado, destaque-o e clique em Remover Selecionados.
-
Na caixa de texto Propriedades corporativas estendidas, insira os nomes de quaisquer propriedades estendidas.
Observação: Um designer ou administrador de site pode especificar propriedades adicionais para um fluxo de trabalho do SAP. Para saber mais sobre qualquer propriedade corporativa estendida que pode ser necessária para seu site, entre em contato com o administrador de fluxo de trabalho.
-
No grupo Tipo de Conteúdo Externo, na caixa de texto Tipo de conteúdo externo, insira Tarefa de Fluxo de Trabalho para esse tipo de tarefa. Para verificar o nome do tipo de conteúdo externo, clique no botão de verificação


-
No grupo Exclusão de Tarefa, na caixa de texto dias, especifique por quanto tempo é mantida uma tarefa concluída na lista de tarefas antes da exclusão. O padrão é 500 dias.
-
Clique em Criar para criar o novo site de espaço de trabalho de tarefa de fluxo de trabalho.
-
Quando a caixa de mensagem Site Criado com Êxito for exibida, clique em OK para ir até a nova página de site.
-
-
Assim que o espaço de trabalho de tarefa de fluxo de trabalho for criado, você pode usar a interface de usuário do SharePoint Server para personalizar o site para atender às suas necessidades de negócios.
Etapa 4 - Conceder acesso aos usuários
Depois de criar um tipo de tarefa de fluxo de trabalho do SAP, você está pronto para adicionar os usuários que receberão as tarefas do site. É possível adicioná-los individualmente ou em grupo usando uma função SAP apropriada.
Quando você concede aos usuários acesso ao tipo de tarefa de fluxo de trabalho do SAP, o Duet Enterprise confirma a autorização para que o usuário solicitado acesse os elementos do fluxo de trabalho do SAP.
Para conceder aos usuários acesso ao tipo de tarefa de fluxo de trabalho do SAP:
-
Navegue até o site de fluxo de trabalho raiz.
-
Clique no ícone Configurações e então clique em Configurações do site.
-
Na página Configurações do Site, localize o grupo Configuração de Fluxo de Trabalho do SAP e então em Conceder ao usuário acesso a tarefas de fluxo de trabalho do SAP para abrir a página Assinatura do Usuário.
-
Na página Assinatura do Usuário, clique em novo item.
-
Na lista suspensa Tipo de tarefa de fluxo de trabalho, selecione a tarefa para a qual deseja conceder acesso.
-
Na caixa de texto Usuário/Função, insira a conta do usuário para o qual deseja conceder acesso. Se quiser conceder acesso a todos os usuários que têm uma determinada função SAP, digite o nome dessa função. Você pode verificar a entrada que fez clicando no botão Verificar Nomes. Para procurar um nome ou uma função, clique no botão procurar.
-
Clique em OK para voltar para a página Assinatura do Usuário.
Etapa 5 - Publicar o fluxo de trabalho
Cada tarefa exclusiva em um fluxo de trabalho do SAP configurada para ser executada no SharePoint é implementada como um fluxo de trabalho declarativo separado do SharePoint. Você deve publicar o fluxo de trabalho para torná-lo disponível para usuários no espaço de trabalho de tarefa de fluxo de trabalho.
Para executar as etapas do procedimento a seguir, você deve ser um administrador do site para o espaço de trabalho de tarefa de fluxo de trabalho. Você também deve ter o SharePoint Designer 2013 instalado no computador do qual está acessando o site de fluxo de trabalho.
Para publicar um fluxo de trabalho:
-
No site de espaço de trabalho de tarefa de fluxo de trabalho, clique em Página.
Observação: Você pode usar a Lista de localização de espaço de trabalho de tarefa para ver todas as tarefas de fluxo de trabalho para um site de fluxo de trabalho raiz. No site de fluxo de trabalho raiz, clique no ícone configurações e clique em conteúdo do Site. Na página Conteúdo do Site, clique em Lista de localização de espaço de trabalho de tarefa.
-
No grupo Editar, clique na seta Editar Página para ver mais opções e então clique em Editar no SharePoint Designer. O SharePoint Designer conecta-se ao site de fluxo de trabalho automaticamente. Além disso, abre o fluxo de trabalho em uma página que permite gerenciar as configurações do site de fluxo de trabalho.
-
No painel Navegação, clique em Fluxos de Trabalho.
-
No painel Fluxos de Trabalho, localize a seção Fluxo de Trabalho de Lista e o nome do fluxo de trabalho que você deseja publicar.
Por exemplo, a ilustração a seguir mostra o fluxo de trabalho TarefaTeste.
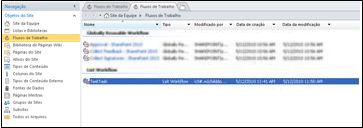
-
Clique duas vezes no nome do fluxo de trabalho para abrir uma página em que é possível gerenciar as configurações do fluxo de trabalho.
-
No grupo Salvar da faixa de opções, clique em Publicar.