Observação: Desejamos fornecer o conteúdo da Ajuda mais recente no seu idioma da forma mais rápida possível. Esta página foi traduzida de forma automatizada e pode conter imprecisões ou erros gramaticais. Nosso objetivo é que este conteúdo seja útil para você. As informações foram úteis? Dê sua opinião no final desta página. Aqui está o artigo em inglês para facilitar a referência.
Neste artigo
Noções básicas sobre formulários off-line
Talvez seja necessário criar um modelo de formulário do Microsoft Office InfoPath usuários preencherem enquanto seus computadores estiver desconectados da rede. Por exemplo, você pode criar um modelo de formulário que vistoria pode usar no campo enquanto investigar uma declaração. O modelo de formulário contém conexões de dados secundária que fornecem dados ao formulário de um banco de dados externo. O avaliador necessidades estes dados para preencher o formulário. Enquanto ainda no escritório e conectado à rede, o avaliador seguro pode criar um formulário baseado neste modelo de formulário e, em seguida, salve o formulário em seu computador. No campo, o avaliador, em seguida, abra e preencha o formulário sem estar conectado a uma rede. Após retornar ao escritório e reconectar à rede, o avaliador pode enviar o formulário.
Por padrão, um formulário salvo em um computador pode trabalhar sem uma conexão de rede. Quando um usuário cria um formulário baseado em um modelo de formulário, o InfoPath baixa e armazena uma cópia do modelo de formulário no computador do usuário. Sempre que o usuário abre um formulário com base nesse modelo de formulário, o InfoPath primeiro verifica se há uma conexão de rede para o computador. Se houver uma conexão de rede, o InfoPath verifica o local onde o modelo de formulário baixado de, para determinar se há uma versão atualizada do modelo de formulário. Se existe uma versão atualizada, o InfoPath atualiza o modelo de formulário no computador do usuário. Se uma conexão de rede não existir, o InfoPath usa a versão do modelo de formulário que está armazenada no computador do usuário.
Para criar um modelo de formulário para uso offline, o modelo de formulário deve ser armazenado no computador do usuário e quaisquer dados que são requeridos pelo usuário para preencher o formulário, como itens em uma caixa de listagem, deve estar disponível para o usuário, mesmo se o computador não estiver conectado ao ésimo rede e. Os dados nesses controles são fornecidos de uma conexão de dados secundária a uma fonte de dados externos. Esses dados podem ser armazenados no computador do usuário no modelo de formulário ou em um local de armazenamento especial chamado cache.
Quando você adiciona uma conexão de dados secundária a um modelo de formulário que consultas os dados de uma fonte de dados externos, o InfoPath envia uma consulta à fonte de dados externos. Os resultados da consulta, em seguida, são armazenados no modelo de formulário. Quando o usuário cria um novo formulário baseado neste modelo de formulário, os dados salvos ao modelo de formulário estão disponíveis ao usuário.
Quando o formulário usará esta conexão de dados secundária para atualizar o conteúdo de uma caixa de listagem ou controle de caixa de combinação com os últimos dados da fonte de dados externa, o InfoPath armazena os resultados desta consulta em um local de armazenamento especial chamado cache, se o computador conectado a uma rede. O InfoPath usa os dados no cache para fornecer dados para esses controles.
Para disponibilizar os dados de uma conexão de dados secundária para seus usuários, mesmo se seus computadores não estiver conectados a uma rede, você pode fazer um destes procedimentos ou ambos:
-
Armazene os dados da fonte de dados externos no modelo de formulário.
-
Use a conexão de dados secundária quando o formulário é aberto.
Depois de configurar a conexão de dados secundária para trabalhar enquanto o computador do usuário está offline, você também pode configurar o modelo de formulário para recuperar os dados mais recentes de fonte de dados externa. Você pode configurar o modelo de formulário para recuperar os dados mais recentes (limitando a disponibilidade dos dados existentes no formulário para um número especificado de dias) e, em seguida, adicionando um botão para obter os dados mais recentes.
Armazenar os dados no modelo de formulário
Você pode armazenar os dados de uma conexão de dados secundária em um modelo de formulário, marcando a caixa de seleção armazenar uma cópia dos dados no modelo de formulário no Assistente de Conexão de dados ao criar a conexão de dados secundária.
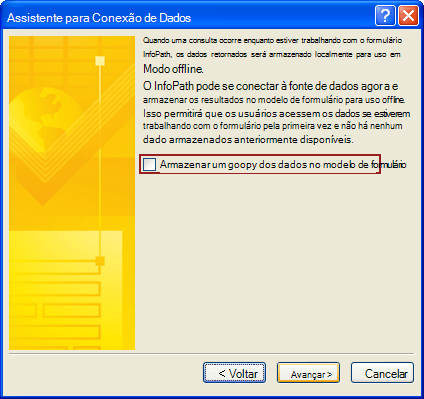
Quando você selecionar essa caixa de seleção, o InfoPath usa a conexão de dados para recuperar dados de fonte de dados externa. Em seguida, armazena esses dados no modelo de formulário. Quando um usuário cria um formulário ou abre um formulário existente com base no seu modelo de formulário, uma cópia do modelo de formulário, juntamente com os dados armazenados, é baixada para o computador do usuário. Se o computador do usuário estiver conectado a uma rede quando o formulário é criado, o InfoPath recupera dados da conexão de dados externos sempre que o formulário usa esta conexão de dados. Se o usuário não estiver conectado a uma rede quando o formulário é criado, o InfoPath usa os dados que estão armazenados no modelo de formulário no computador do usuário.
Porque os dados foram recuperados no momento em que a conexão de dados foi criado, a fonte de dados externa pode ter sido atualizada no momento em que um usuário cria um formulário baseado neste modelo de formulário. Se quiser que os usuários recebam os dados mais recentes de uma fonte de dados externos quando criar um novo formulário ou abra um formulário existente com base no seu modelo de formulário, você deve criar o formulário para usar uma conexão de dados secundária quando o formulário é aberto.
Use a conexão de dados secundária quando o formulário é aberto
Se quiser que os usuários recebam os dados mais recentes de uma fonte de dados externos, em vez de usar os dados armazenados em um modelo de formulário, marque a caixa de seleção recuperar dados quando o formulário é aberto automaticamente no Assistente de Conexão de dados quando você cria o conexão de dados secundária. 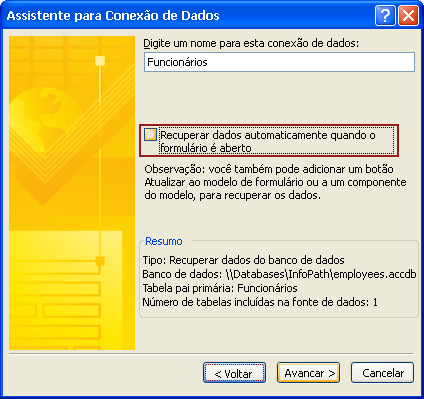
Quando um usuário cria um novo formulário enquanto estiver conectado à rede, o InfoPath usa esta conexão de dados secundária para recuperar os dados mais recentes da fonte de dados externos. Esses dados serão armazenados em cache. Se o usuário abre um formulário existente que está salva em seu computador, o InfoPath verifica se o computador está conectado a uma rede. Se o computador estiver conectado a uma rede, o InfoPath recupera os dados mais recentes de fonte de dados externa usando esta conexão de dados. Se o usuário estiver trabalhando offline, o InfoPath usa os dados armazenados em cache ou no modelo de formulário.
Observação de segurança: Os dados recuperados de uma fonte de dados secundária estão armazenados no computador como texto sem formatação. Se você estiver usando uma conexão de dados secundária para recuperar dados confidenciais de uma fonte de dados externos, talvez você queira desabilitar esse recurso para ajudar a proteger os dados de uso não autorizado, caso o computador seja perdido ou roubado. Se você desabilitar esse recurso, os dados estará disponíveis somente se o usuário estiver conectado à rede.
Obter os dados mais recentes
Se uma fonte de dados externos é atualizada regularmente, você pode configurar um modelo de formulário para permitir que usuários recuperar os dados mais recentes através a conexão de dados secundária. Para fazer isso, você pode limitar a disponibilidade dos dados que estão atualmente armazenadas no cache para um número especificado de dias e, em seguida, você pode adicionar um botão para recuperar dados de qualquer fontes de dados externas usando todas as conexões de dados secundária no formulário. Isso ajuda a garantir que os usuários estão trabalhando com os dados mais recentes.
Como alternativa, você pode limitar a disponibilidade de dados de uma conexão de dados secundária definindo uma data de validade por quanto tempo em que deseja que os dados sejam armazenados no computador do usuário. 
Quando você usa esta opção, o InfoPath disponibiliza os dados de todas as conexões de dados secundária para o formulário para apenas o número especificado de dias. Depois que esse número de dias passou, os dados não aparecerão no formulário. Em seguida, você pode adicionar um botão que os usuários podem clicar para recuperar dados, usando uma conexão de dados secundária específica ou a todas as conexões de dados secundária no formulário ao formulário.
Observação de segurança: Mesmo se os dados não estão disponíveis para o formulário, os dados permanecem no computador do usuário após o número definido de dias passou. Os dados só serão substituídos quando o sistema operacional usa esse espaço para armazenar algo diferente.
Criar uma conexão de dados para um banco de dados SQL para uso offline
Antes de adicionar uma conexão de dados secundária para um banco de dados do Microsoft SQL Server para seu modelo de formulário, você precisa das seguintes informações do administrador do banco de dados.
-
O nome do servidor onde o banco de dados que você usará com este modelo de formulário está armazenado.
-
O nome do banco de dados que você usará com este modelo de formulário.
-
A autenticação necessária pelo banco de dados. O banco de dados pode usar a autenticação do Microsoft Windows ou autenticação do SQL Server para determinar como os usuários podem acessar o banco de dados.
-
O nome da tabela que contém os dados que você deseja enviar para o formulário. Esta é a tabela primária. Se você planeja usar mais de uma tabela no banco de dados, é necessário os nomes dos outros, tabelas filho. Você também precisa os nomes dos campos nas tabelas filho que possuem relacionamentos com os campos na tabela primária.
-
Se você pode armazenar em segurança os resultados da consulta no formulário para uso offline.
Depois que você tiver essas informações, você pode usar o procedimento a seguir para criar a conexão de dados para um banco de dados SQL para uso offline.
-
No menu Ferramentas, clique em Conexões de dados.
-
Na caixa de diálogo Conexões de dados, clique em Adicionar.
-
No Assistente de Conexão de dados, clique em criar uma nova conexão para, clique em receber dados e clique em Avançar.
-
Na próxima página do assistente, clique em banco de dados (Microsoft SQL Server ou Microsoft Office Access apenas) e clique em Avançar.
-
Na próxima página do assistente, clique em Selecionar banco de dados.
-
Na caixa de diálogo Selecionar fonte de dados, clique em Nova fonte.
-
Na lista que tipo de fonte de dados que você deseja conectar-se a, clique em Microsoft SQL Server e, em seguida, clique em Avançar.
-
Na caixa nome do servidor, digite o nome do servidor onde o banco de dados está armazenado.
-
Em credenciais de logon, siga um destes procedimentos:
-
Se o banco de dados determina quem tem acesso ao servidor com base em credenciais usadas em uma rede do Microsoft Windows, clique em Usar autenticação do Windows.
-
Se o banco de dados determina quem tem acesso ao servidor com base em um nome de usuário especificado e a senha que você obtém do administrador do banco de dados, clique em usar o seguinte nome de usuário e senha e digite esse nome de usuário e senha na nome de usuário caixas e senha.
-
-
Clique em Avançar.
-
Na próxima página do assistente, na lista Selecione o banco de dados que contém os dados desejados, clique em banco de dados que você deseja usar, selecione a caixa de seleção de conectar a uma tabela específica, clique no nome da tabela primária e clique em Avançar.
-
Na próxima página do assistente, na caixa Nome do arquivo, digite um nome para o arquivo que armazena as informações de conexão de dados.
-
Para salvar essas configurações, clique em Concluir.
-
Adicione quaisquer outras tabelas que você deseja usar na conexão de dados de consulta.
Como?
-
Clique em Adicionar a tabela.
-
Na caixa de diálogo Adicionar tabela ou consulta, clique no nome da tabela filho e clique em Avançar. InfoPath tenta definir as relações combinando nomes de campos em ambas as tabelas. Se você não quiser usar a relação sugerida, selecione a relação e clique em Remover relação. Para adicionar uma relação, clique em Adicionar relação. Na caixa de diálogo Adicionar relação, clique no nome de cada campo relacionado na coluna respectiva e clique em Okey.
-
Clique em Concluir.
-
Para adicionar tabelas filho adicionais, repita essas etapas.
-
-
Clique em Avançar.
-
Se quiser que os dados desta conexão de dados secundária esteja disponível, mesmo se o computador de um usuário não estiver conectado a uma rede, marque a caixa de seleção armazenar uma cópia dos dados no modelo de formulário. Quando você selecionar essa caixa de seleção, o InfoPath consulta a fonte de dados externa e armazena os resultados no modelo de formulário.
Observação de segurança: Marcar esta caixa de seleção armazena os resultados da consulta no modelo de formulário. Como os dados são armazenados no modelo de formulário, ele está disponível nos formulários que os usuários preencherem, mesmo se seus computadores não estiver conectados a uma rede. Se você estiver recebendo dados confidenciais desta conexão de dados, talvez você queira desabilitar esse recurso para ajudar a proteger os dados, caso o computador seja perdido ou roubado.
-
Clique em Avançar.
-
Na próxima página do assistente, digite um nome descritivo para esta conexão de dados secundária. Verifique se as informações na seção Resumo estão corretas. Para permitir que seus usuários usem esta conexão de dados secundária quando criar um novo formulário ou abra um formulário existente baseado neste modelo de formulário, marque a caixa de seleção recuperar dados automaticamente quando o formulário é aberto.
Criar uma conexão de dados para um banco de dados do Access para uso offline
Antes de adicionar uma conexão de dados secundária para um banco de dados ao modelo de formulário, você precisa das seguintes informações do administrador do banco de dados.
-
O nome e local do banco de dados.
Observação: Você também precisa saber se o banco de dados está em um local de rede acessível aos usuários. Se outros usuários na rede irá criar formulários baseados neste modelo de formulário, o banco de dados deve estar localizado em um local de rede acessível aos usuários.
-
Se seu modelo de formulário só irá consultar o banco de dados, você terá o nome da tabela que fornece os resultados da consulta enviada ao banco de dados. Essa tabela será a tabela primária ao configurar a conexão de dados de consulta.
-
Os nomes de quaisquer outras tabelas que a tabela primária pode exigir dados de. Na maioria dos casos, as relações de tabela já estão estabelecidas no banco de dados. Se você precisar estabelecer as relações entre a tabela primária e outra tabela, você precisará os nomes dos campos relacionados em ambas as tabelas.
Depois que você tiver essas informações, você pode usar o procedimento a seguir para criar a conexão de dados para um banco de dados do Access para uso offline.
-
No menu Ferramentas, clique em Conexões de dados.
-
Na caixa de diálogo Conexões de dados, clique em Adicionar.
-
No Assistente de Conexão de dados, clique em criar uma nova conexão para, clique em receber dados e clique em Avançar.
-
Na próxima página do assistente, clique em banco de dados (Microsoft SQL Server ou Microsoft Office Access apenas) e clique em Avançar.
-
Na próxima página do assistente, clique em Selecionar banco de dados.
-
Na caixa de diálogo Selecionar fonte de dados, navegue até o local do seu banco de dados.
Observação: Se seu banco de dados estiver armazenado em um local de rede, navegue até o caminho UNC do local. Não navegue até o local de rede por meio de uma unidade de rede mapeada. Se você usar uma unidade de rede mapeada, os formulários criados com base nesse modelo de formulário irá procurar o banco de dados de uma unidade de rede mapeada. Se o usuário não possui uma unidade de rede mapeada, o formulário não encontrará o banco de dados.
-
Clique no nome do seu banco de dados e clique em Abrir.
-
Na caixa de diálogo Selecionar tabela, clique na tabela primária que você deseja usar e clique em Okey.
-
Na próxima página do assistente, marque a caixa de seleção Mostrar colunas da tabela.
Por padrão, todos os campos na tabela serão adicionados à fonte de dados principal do modelo de formulário.
-
Em estrutura de fonte de dados, desmarque as caixas de seleção para os campos que você não deseja incluir na fonte de dados principal.
Adicione quaisquer outras tabelas ou consultas que você deseja usar nesta conexão de dados.
Como?
-
Clique em Adicionar a tabela.
-
Na caixa de diálogo Adicionar tabela ou consulta, clique no nome da tabela filho e clique em Avançar. InfoPath tenta definir as relações combinando nomes de campos em ambas as tabelas. Se você não quiser usar a relação sugerida, selecione a relação e clique em Remover relação. Para adicionar uma relação, clique em Adicionar relação. Na caixa de diálogo Adicionar relação, clique no nome de cada campo relacionado na coluna respectiva e clique em Okey.
-
Clique em Concluir.
-
Para adicionar tabelas filho adicionais, repita essas etapas.
-
-
Clique em Avançar.
-
Para disponibilizar os dados desta conexão de dados secundária mesmo se o computador de um usuário não estiver conectado a uma rede, marque a caixa de seleção armazenar uma cópia dos dados no modelo de formulário. Quando você selecionar essa caixa de seleção, o InfoPath consulta a fonte de dados externa e armazena os resultados da consulta no modelo.
Observação de segurança: Marcar esta caixa de seleção armazena os resultados da consulta no modelo de formulário. Como os dados são armazenados no modelo de formulário, ele está disponível nos formulários que os usuários preencherem, mesmo se seus computadores não estiver conectados a uma rede. Se você estiver recebendo dados confidenciais desta conexão de dados, talvez você queira desabilitar esse recurso para ajudar a proteger os dados, caso o computador seja perdido ou roubado.
-
Clique em Avançar.
-
Na próxima página do assistente, digite um nome descritivo para esta conexão de dados secundária. Verifique se as informações na seção Resumo estão corretas. Para permitir que seus usuários usem esta conexão de dados secundária quando criar um novo formulário ou abra um formulário existente baseado neste modelo de formulário, marque a caixa de seleção recuperar dados automaticamente quando o formulário é aberto.
Criar uma conexão de dados para uma biblioteca de documentos do SharePoint para uso offline
Antes de adicionar uma conexão de dados secundária para seu modelo de formulário, você precisa das seguintes informações do administrador do site.
-
O local do site do Microsoft Windows SharePoint Services e as permissões necessárias para acessá-lo.
-
Verificação de que o site está configurado para que os usuários podem acessar dados na lista ou biblioteca de documentos.
-
Verificação de que você pode armazenar os dados na lista ou biblioteca de documentos nos computadores dos seus usuários para uso offline.
Depois que você tiver essas informações, você pode usar o procedimento a seguir para criar a conexão de dados para um banco de dados do Access para uso offline.
-
No menu Ferramentas, clique em Conexões de dados.
-
Na caixa de diálogo Conexões de dados, clique em Adicionar.
-
No Assistente de Conexão de dados, clique em criar uma nova conexão para, clique em receber dados e clique em Avançar.
-
Na próxima página do assistente, clique em lista ou biblioteca do SharePoint e, em seguida, clique em Avançar.
-
Na próxima página do assistente, digite a URL do site do SharePoint com a biblioteca de documentos ou lista e clique em Avançar.
-
Na próxima página do assistente, na lista Selecione uma lista ou biblioteca, clique na lista ou biblioteca que você deseja usar e clique em Avançar.
-
Na próxima página do assistente, marque as caixas de seleção ao lado de campos que fornecerá dados ao modelo de formulário. Se o modelo de formulário será publicado na biblioteca de documentos e formulários baseados neste modelo de formulário para recuperar metadados sobre o formulário desejado, marque a caixa de seleção incluir dados para o formulário ativo somente.
-
Clique em Avançar.
-
Para disponibilizar os dados desta conexão de dados secundária mesmo se o computador de um usuário não estiver conectado a uma rede, marque a caixa de seleção armazenar uma cópia dos dados no modelo de formulário. Quando você selecionar essa caixa de seleção, o InfoPath consulta a fonte de dados externa e armazena os resultados da consulta no modelo de formulário.
Observação de segurança: Marcar esta caixa de seleção armazena os resultados da consulta no modelo de formulário. Como os dados são armazenados no modelo de formulário, ele está disponível nos formulários que os usuários preencherem, mesmo se seus computadores não estiver conectados a uma rede. Se você estiver recebendo dados confidenciais desta conexão de dados, talvez você queira desabilitar esse recurso para ajudar a proteger os dados, caso o computador seja perdido ou roubado.
-
Clique em Avançar.
-
Na próxima página do assistente, digite um nome descritivo para esta conexão de dados secundária e, em seguida, verifique se as informações na seção Resumo estão corretas.
-
Para permitir que seus usuários usem esta conexão de dados secundária quando criar um novo formulário ou abra um formulário existente baseado neste modelo de formulário, marque a caixa de seleção recuperar dados automaticamente quando o formulário é aberto.
Configurar a disponibilidade de dados
Se sua fonte de dados externos é atualizada regularmente com novos dados, você pode configurar o modelo de formulário para disponibilizar todos os dados armazenados em cache. Esses dados estão disponíveis para formulários baseados neste modelo de formulário para um número limitado de dias que corresponde ao agendamento de atualização da fonte de dados externos. Limitando o número de dias que os dados estão disponíveis para formulários baseados neste modelo de formulário, você pode exigir que os usuários atualizem os dados da fonte de dados externa regularmente.
Para atualizar os dados, você pode adicionar um botão ao modelo de formulário que os usuários podem clicar para atualizar os dados de todas as conexões de dados secundária usadas no modelo de formulário.
Observação: Se você usar um botão para atualizar a conexão de dados, informe aos usuários para clique neste botão somente se eles estão conectados a uma rede.
Especificar o número de dias dados armazenados em cache estão disponíveis
Esta configuração se aplica a todas as conexões de dados secundária no modelo de formulário.
-
No menu Ferramentas, clique em Opções de formulário.
-
Na lista categoria, na caixa de diálogo Opções de formulário, clique em Offline.
-
Em Offline, marque a caixa de seleção armazene os dados retornados de consultas para que possa ser usado no modo Offline.
-
Clique em consultas de armazenados expiram após este número de dias.
-
Na lista, selecione o número de dias que você deseja que os dados armazenados em cache esteja disponível ao formulário.
Adicionar um botão para atualizar a conexão de dados
-
Se o modelo de formulário tiver vários modos de exibição, clique em nome de exibição no menu Exibir para ir para o modo de exibição com o controle onde você deseja exibir os dados da fonte de dados secundária.
-
Se o painel de tarefas Controles não estiver visível, clique em Mais Controles no menu Inserir, ou pressione ALT+I, C.
-
Arraste um controle de botão para seu modelo de formulário.
-
Clique duas vezes no controle de botão que você acabou de adicionar ao modelo de formulário.
-
Clique na guia Geral.
-
Na lista de ação, clique em Atualizar.
-
Na caixa rótulo, digite o nome que você deseja exibir no botão.
-
Clique em Configurações.
-
Na caixa de diálogo Atualizar, siga um destes procedimentos:
-
Para configurar o botão para recuperar os dados mais recentes através esta conexão de dados, clique em uma fonte de dados secundária.
-
Para configurar o botão para recuperar os dados mais recentes por meio de todas as conexões de dados secundária, clique em todas as fontes de dados secundária.
-
-
Na lista Escolher a fonte de dados secundária, clique na fonte de dados secundária que está associada com a conexão de dados de consulta.
-
Clique Okey para fechar todas as caixas de diálogo Abrir.
-
Para testar as alterações, clique Visualizar na barra de ferramentas Padrão ou pressione CTRL+SHIFT+B.
Desativar o uso offline
Em alguns casos, você desejará criar um modelo de formulário só permitir que os usuários preenchem um formulário quando eles estiverem conectados a uma rede. Por exemplo, se seu modelo de formulário tiver uma conexão de dados a uma fonte de dados externa que contém dados confidenciais, você talvez queira configurar o modelo de formulário para permitir que os formulários ser preenchido em um estado conectado apenas. Configurando o modelo de formulário dessa maneira, você pode ajudar a proteger os dados caso o computador seja perdido ou roubado, porque os dados não estão sendo armazenados no computador do usuário.
Para configurar o modelo de formulário para permitir que usuários preencher o formulário, somente se o computador está conectado a uma rede, conclua as etapas a seguir.
-
No menu Ferramentas, clique em Opções de formulário.
-
Na lista categoria, na caixa de diálogo Opções de formulário, clique em Offline.
-
Em off-line, desmarque a caixa de seleção Permitir que os usuários preencherem este formulário se dados não estiverem disponíveis.










