Project inclui alguns calendários base diferentes, por padrão:
-
Padrão: 8h às 17h, com uma hora de intervalo de almoço às 12h.
-
24 Horas: 12h às 12h, todos os dias.
-
Turno da Noite: 23h às 8h, com intervalo de uma hora às 3h.
Observações:
-
Se esses calendários não estiverem funcionando, você poderá ajustá-los para seu projeto ou criar um novo calendário base que outros também possam usar.
-
Se você alterou as configurações do calendário, mas a agenda do recurso não foi alterada conforme o esperado, confira Solução de problemas abaixo.
Importante: Usando Project com Project Web App ? Nesse caso, marcar com o administrador para solicitar alterações nos calendários base.
-
Clique em Propriedades do Projeto > > Alterar Tempo de Trabalho.
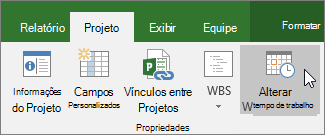
-
Clique em Criar Novo Calendário.
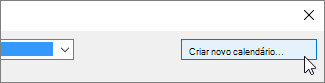
-
Dê um nome ao novo calendário, selecione Criar novo calendário base e clique em OK.
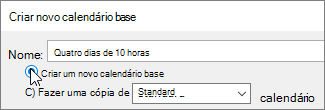
-
Clique na guia Semanas de Trabalho e clique em Detalhes.

Observação: E feriados? Use a guia Exceções para adicionar feriados à sua agenda. Saiba mais.
-
Selecione os dias para os quais você deseja alterar os horários de trabalho e escolha se deseja que eles estejam funcionando ou não.
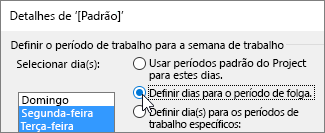
-
Se você escolheu Definir dias para esses horários de trabalho específicos, use as colunas De e Para para para definir os horários de trabalho dos dias selecionados.

-
Clique em OK para retornar à caixa de diálogo Alterar Tempo de Trabalho e clique em OK novamente.
Para disponibilizar seu novo calendário base para outros projetos usarem, salve o projeto como um modelo para que essa agenda de trabalho esteja lá para cada novo projeto criado com esse modelo. Se você estiver usando Project com Project Web App, entre em contato com o administrador para solicitar alterações nos calendários base de toda a sua organização.
Solução de problemas
O Project cria automaticamente um calendário de recursos (com base no calendário do projeto, conforme especificado na caixa de diálogo Informações do Projeto ) para cada recurso. Se você criar um novo calendário base para um recurso e modificar o tempo de trabalho no novo calendário base, mas não basear o calendário de recursos no novo calendário base, ele parecerá que as configurações de calendário inseridas foram ignoradas. Por padrão, o Project baseará o calendário de recursos no calendário do projeto, a menos que você especifique o contrário.
Observação: Para fazer alterações no calendário de recursos em um recurso corporativo, primeiro você deve marcar o recurso.
Resolução
-
Para substituir o calendário de recursos que você criou pelo calendário de recursos padrão (o calendário Standard), escolha Exibir > Folha de Recursos. Selecione o nome do recurso e, no campo Calendário Base , escolha Padrão. O recurso agora está agendado usando o calendário Standard em vez do que você criou para ele. Escolha Informações na guia Recurso , escolha Alterar Tempo de Trabalho na guia Geral e, em seguida, reentra nos dias e horários que você inseriu para o outro calendário.
-
Para sincronizar vários calendários com o calendário base de um recurso (que você criou na caixa de diálogo Alterar Tempo de Trabalho ) sem substituir os calendários, escolha Exibir > Folha de Recursos. Selecione o nome do recurso, escolha Informações na guia Recurso e escolha Alterar Tempo de Trabalho na guia Geral . Na caixa Calendário base , selecione o nome do calendário de recursos que você criou e modificou. As configurações desse calendário de recursos são definidas para o calendário de recursos padrão quando você o usa como o calendário base.
Se você precisar fazer outras alterações no tempo de trabalho ou período de folga deste recurso, poderá fazê-lo em qualquer calendário, pois o calendário base atualiza o calendário de recursos. Se você precisar usar o calendário base para outro recurso, insira informações atualizadas no calendário base. Outras alterações feitas no calendário de recursos padrão não aparecerão no calendário base.
O que mais posso fazer com calendários?
Project permite ajustar o agendamento usando vários calendários. Se você entender como todos eles trabalham juntos, é mais fácil planejar como as datas do projeto serão afetadas. Aqui estão mais alguns artigos que você pode achar úteis para criar uma imagem mais precisa dos dias de trabalho e não trabalho em sua organização.
PROJETOS
Definir os dias e horários de trabalho gerais para um projeto
Adicionar um feriado ao calendário do projeto
TAREFAS
Criar um calendário para uma tarefa
RECURSOS
Definir uma agenda exclusiva para um recurso
específicoAdicionar tempo de férias
de um recursoAlterar a disponibilidade de recursos sem usar um calendário
Dica: Se você não precisar mais de um calendário, exclua-o!










