Com as Comunidades no Teams, você pode criar um lugar para colaborar, compartilhar e se unir com outras pessoas. Você terá um espaço seguro para colocar para planejar atividades, reuniões e gerenciar sua comunidade.
Para projetos ou tarefas específicas, você pode criar um canal. Os canais são onde os membros podem organizar discussões com base em tópicos ou interesses. Você pode usar canais para facilitar a localização de atualizações e informações para os membros da comunidade. Por exemplo, crie um canal de anúncio para postar atualizações, alterações ou outras informações importantes para membros da sua comunidade.
Observação: As comunidades no Teams não são acessíveis a menores, incluindo a criação e a junção de comunidades. No entanto, há muitos outros recursos atraentes para usar e participar do Microsoft Teams (gratuito).
Ao criar uma comunidade, você pode optar por adicionar um canal ou retornar mais tarde para adicioná-lo. Criar ou adicionar um canal ajudará você a facilitar o planejamento e a organização de seus projetos.
Criar uma comunidade
Há diferentes maneiras de criar uma comunidade. Você pode iniciar uma comunidade própria sem usar um modelo ou usar um modelo como esportes, voluntariado, jogos e muito mais.
-
Toque na guia Página Inicial no aplicativo Teams.
-
Toque em Criar nova comunidade no canto superior.
-
Toque em Criar do zero ou Criar o meu.
-
Toque para selecionar um emoji ou uma imagem para sua comunidade.
-
Toque em Nomear sua comunidade para adicionar um nome de comunidade, que é necessário para criar sua comunidade.
-
Se desejar, toque em Descrição para adicionar um e toque em Diretrizes para atualizá-lo para sua comunidade.
-
Toque em Criar para terminar de criar sua comunidade.
Depois de criar uma comunidade, você é o proprietário. Você pode pesquisar pessoas para convidar ou compartilhar um link ou código QR para que elas possam ingressar em sua comunidade.
Os modelos usam um nome e uma imagem predefinidos para ajudar você a começar sua comunidade rapidamente. Por exemplo, você pode criar uma comunidade de bairro ou jogos para compartilhar com outras pessoas.
-
Toque na guia Comunidades no aplicativo Teams.
-
Toque em Criar novas

-
Toque no modelo que você deseja usar, por exemplo, Esporte ou Voluntariado.
-
Toque no nome da comunidade existente para personalizá-lo, se desejar.
-
Para personalizar sua comunidade, você pode alterar a imagem da comunidade, a descrição e as diretrizes.
-
Toque em Criarpara terminar de criar sua comunidade.
Depois de criar uma comunidade, você é o proprietário. Você pode pesquisar pessoas para adicionar, compartilhar um link de convite ou mostrar um código QR para outras pessoas para que elas possam ingressar em sua comunidade.
Criar ou adicionar um canal
Para criar um canal em uma comunidade, você deve ser um proprietário. Você pode criar um canal do zero ou usar o modelo. Se você já tiver um canal em sua comunidade, poderá somar cinco canais para manter sua comunidade organizada.
-
Toque na guia Página Inicial no aplicativo Teams.
-
Encontre a comunidade que você deseja criar um canal.
-
Toque em Adicionar

-
Toque em Adicionar canal

-
Dê um nome ao canal no campo Nome do Canal .
-
Toque no seletor de emojis para adicionar uma reação ou emoji ao seu título.
-
Insira o nome do canal no campo Nome do canal .
-
-
Toque na marca de seleção

-
Toque na guia Página Inicial no aplicativo Teams.
-
Encontre a comunidade que você deseja adicionar um canal.
-
Toque em Adicionar canal no nome da comunidade.
-
Você verá os canais recomendados. Se você quiser editar qualquer um dos canais antes de configurar, toque nos três pontos no lado direito do nome do canal. Em seguida, toque em Editar canal para alterar o nome do emoji ou do canal. Toque na marca de seleção para enviar alterações.
Observação: Você verá dois modelos de canal. Se você não quiser usar ambos os modelos, toque nos três pontos no lado direito do nome do canal. Em seguida, toque em Remover canal para excluir o canal.
-
Toque em Concluído na parte superior da telapara criar um canal para sua comunidade.
Para atualizar e gerenciar configurações em um canal que você possui, consulte Atualizar as configurações da comunidade no Microsoft Teams (gratuito).
Você pode adicionar até cinco canais à sua comunidade. Veja como:
-
Toque na guia Página Inicial no aplicativo Teams, selecione Comunidade.
-
Encontre a comunidade que você deseja criar um canal.
-
No nome da comunidade, acesse o último canal da lista e selecione Adicionar canal

-
Dê um nome ao canal no campo Nome do Canal .
-
Toque em um emoji ou reação para adicionar ao seu título.
-
Insira o nome do canal no campo Nome do canal .
-
-
Toque na marca de seleção ou Concluído para criar o canal para sua comunidade. Para sair sem fazer alterações, selecione Cancelar.
Ao criar uma comunidade, você pode optar por adicionar um canal ou retornar mais tarde para adicioná-lo. Criar ou adicionar um canal ajudará você a facilitar o planejamento e a organização de seus projetos.
Observação: Algumas opções de comunidade podem não estar disponíveis em Windows 10, Mac e Web. Você pode encontrar esses recursos da comunidade no Microsoft Teams (gratuito) no celular. Obtenha o aplicativo móvel do Teams.
Criar uma comunidade
Há diferentes maneiras de criar uma comunidade. Você pode iniciar uma comunidade própria sem usar um modelo ou usar um modelo como esportes, voluntariado, jogos e muito mais
-
No Teams, selecione Comunidade na barra de aplicativos no lado mais à esquerda da tela.
-
Selecione Criar Comunidade na faixa Comunidades .
-
Crie uma comunidade com ou sem um modelo.
-
Criar uma comunidade sem um modelo: selecione Criar minha própria para configurar uma comunidade sem usar um modelo.
-
Use um modelo: vá para Iniciar com um modelo e selecione um modelo. Para ver mais tópicos de modelo, use a barra de rolagem no lado direito da janela Criar uma comunidade e passe pelas opções de modelo.
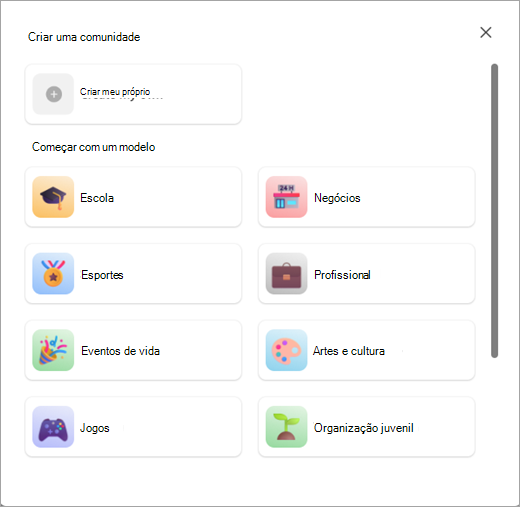
-
-
Personalize sua comunidade.
-
Dê um nome à sua comunidade: selecione Nomear sua comunidade para adicionar um nome de comunidade, que é necessário para criar sua comunidade.
-
Edite sua imagem da comunidade: acesse ou a imagem ao lado de Nomear sua comunidade e carregue uma imagem para sua comunidade.
-
Insira informações sobre sua comunidade: adicione detalhes sobre a comunidade na Descrição. Você também pode atualizar as diretrizes da Comunidade selecionando o botão lápis .
-
-
Selecione Criar para terminar de criar sua comunidade.
Depois de criar uma comunidade, você é o proprietário. Você pode procurar pessoas para convidar ou compartilhar um link para que elas possam ingressar em sua comunidade.
Criar ou adicionar um canal
Para criar canais em uma comunidade, você deve ser um proprietário. Se você já tiver um canal em sua comunidade, poderá somar cinco canais para manter sua comunidade organizada.
-
No Teams, selecione Comunidade na barra de aplicativos no lado esquerdo da tela.
-
Selecione a comunidade que você deseja criar um canal.
-
Selecione Adicionar

-
Dê um nome ao canal no campo Nome do Canal .
-
Use o menu suspenso para adicionar um emoji ou reação ao seu título.
-
Insira o nome do canal no campo Nome do canal .
-
-
Selecione Adicionar para criar o canal para sua comunidade ou selecione Cancelar para sair sem enviar alterações.
Você pode adicionar até cinco canais à sua comunidade. Veja como:
-
No Teams, selecione Comunidade na barra de aplicativos no lado esquerdo da tela.
-
Selecione a comunidade que você deseja criar um canal.
-
No nome da comunidade, acesse o último canal da lista e selecione Adicionar canal

-
Dê um nome ao canal no campo Nome do Canal .
-
Use o menu suspenso para adicionar um emoji ou reação ao seu título.
-
Insira o nome do canal no campo Nome do canal .
-
-
Selecione Adicionar para criar o canal para sua comunidade ou selecione Cancelar para sair sem enviar alterações.
Tópicos relacionados
Criar um Bot da Comunidade no Microsoft Teams (gratuito)
Convidar e gerenciar membros da comunidade no Microsoft Teams (gratuito)
Atualizar as configurações da comunidade no Microsoft Teams (gratuitamente)
Fale conosco
Para obter mais ajuda, entre em contato com o suporte ou faça uma pergunta na Comunidade do Microsoft Teams.










