Este artigo explica como criar e executar uma consulta acréscimo. Use uma consulta acréscimo quando precisar adicionar novos registros a uma tabela existente, usando dados de outras fontes.
Se precisar alterar os dados em um conjunto de registros existente, como atualizar o valor de um campo, use uma consulta de atualização. Se precisar criar uma nova tabela a partir de uma seleção de dados ou mesclar duas tabelas em uma tabela nova, use uma consulta criar tabela. Para obter mais informações sobre consultas de atualização ou consultas criar tabela, ou para informações gerais sobre outras maneiras de adicionar registros a um banco de dados ou alterar dados existentes, confira a seção Confira também.
Neste artigo
Visão geral
Uma consulta acréscimo seleciona os registros de uma ou mais fontes de dados e copia os registros selecionados para uma tabela existente.
Por exemplo, supondo que você adquiriu um banco de dados contendo uma tabela de novos clientes em potencial e que você já tenha uma tabela em seu banco de dados existente que armazena esse tipo de dado. Você gostaria de armazenar os dados em um só lugar, então decide copiá-los do novo banco de dados para a tabela existente. Para evitar inserir novos dados manualmente, você pode usar uma consulta acréscimo para copiar os registros.
Benefícios do uso de uma consulta acréscimo
Usando uma consulta para copiar os dados, você pode:
-
Acrescentar vários registros de uma vez Se você copiar dados de forma manual, geralmente, precisará realizar várias operações de copiar/colar. Usando uma consulta, você seleciona todos os dados de uma vez e depois os copia.
-
Examinar sua seleção antes de copiá-la Você pode exibir a seleção no modo Folha de Dados e fazer ajustes à seleção, conforme o necessário, antes de copiar os dados. Isso pode ser particularmente útil se a consulta incluir critérios ou expressões, e você precisar de várias tentativas para acertar. Não é possível desfazer uma consulta acréscimo. Se você cometer um engano, deverá restaurar o banco de dados de usando um backup ou corrigir o erro, seja manualmente ou usando uma consulta exclusão.
-
Usar critérios para refinar sua seleção Por exemplo, você pode querer acrescentar apenas registros de clientes que morem em sua cidade.
-
Acrescentar registros quando alguns dos campos nas fontes de dados não existem na tabela de destino Por exemplo, suponha que sua tabela de clientes existente tenha onze campos e a nova tabela da qual você deseja copiar tenha nove desses campos. Você pode usar uma consulta acréscimo para copiar os dados dos nove campos correspondentes e deixar os outros dois campos em branco.
Etapas básicas de uma consulta acréscimo
O processo de criação de uma consulta acréscimo segue estas etapas básicas:
-
Criar uma consulta seleção Você começa selecionando os dados que deseja copiar. Ajuste sua consulta seleção conforme necessário e execute-a quantas vezes quiser para garantir que você esteja selecionando os dados que deseja copiar.
-
Converter a consulta seleção em uma consulta acréscimo Depois que a seleção estiver pronta, altere o tipo de consulta para Acréscimo.
-
Escolha os campos de destino para cada coluna na consulta acréscimo Em alguns casos, o Access escolhe automaticamente os campos de destino para você. Você pode ajustar os campos de destino ou escolhê-los caso o Access não o tenha feito.
-
Visualizar e executar a consulta para acrescentar os registros Antes de acrescentar os registros, você pode alternar para modo de exibição de Folha de Dados para obter uma visualização dos registros acrescentados.
Importante: Não é possível desfazer uma consulta acréscimo. É recomendável fazer backup de seu banco de dados ou da tabela de destino.
Criar e executar uma consulta acréscimo
Nesta seção
Etapa 1: criar uma consulta para selecionar os registros a copiar
-
Abra o banco de dados que contém os registros que você deseja copiar.
-
Na guia Criar, no grupo Consultas, clique em Design da Consulta.

-
Clique duas vezes nas tabelas ou consultas que contêm os registros que você deseja copiar e clique em Fechar.
As tabelas ou consultas são exibidas como uma ou mais janelas no criador de consultas. Cada janela lista os campos em uma tabela ou consulta. Esta figura mostra uma tabela típica no criador de consultas.
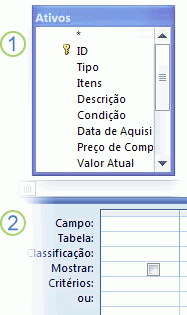
1. Tabela de ativos mostrada no designer de consultas
2. Grade de design da consulta
-
Clique duas vezes em cada campo que você deseja anexar. Os campos selecionados são exibidos na linha Campo, na grade de design da consulta.
Os tipos de dados dos campos na tabela de origem devem ser compatíveis com os tipos de dados dos campos na tabela de destino. Os campos de texto são compatíveis com a maioria dos outros tipos de campos. Os campos de número são somente compatíveis com outros campos de número. Por exemplo, você pode acrescentar números a um campo de texto, mas você não pode acrescentar texto a um campo de número.
Você também pode usar uma expressão como um campo, por exemplo, =Data() para retornar automaticamente a data de hoje, e usar expressões com os campos tabela ou consulta na grade de design para personalizar os dados selecionados. Por exemplo, se a tabela de destino tiver um campo que armazena um ano de quatro dígitos e a tabela de origem tiver um campo de data/hora regular, você poderá usar a função DatePart com o campo de origem para selecionar apenas o ano.
Para adicionar rapidamente todos os campos em uma tabela, clique duas vezes no asterisco (*) na parte superior da lista de campos de tabela. Essa figura mostra a grade de design com todos os campos adicionados.
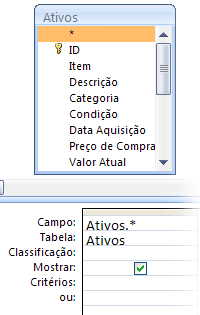
-
Como opção, você pode inserir um ou mais critérios na linha Critérios da grade de design. A tabela a seguir mostra alguns exemplos de critérios e explica os efeitos que eles têm em uma consulta.
Critérios
Efeito
> 234
Retorna todos os números maiores que 234. Para localizar todos os números menores que 234, use < 234.
>= "Neves"
Retorna todos os registros de Neves até o final do alfabeto.
Entre #02/02/2017# e #01/12/2017#
Retorna datas de 2-fev-17 até 1º-dez-17 (ANSI-89). Se o banco de dados utilizar os caracteres curinga ANSI-92, use aspas simples (') em vez do sinal de cerquilha (#). Exemplo: Entre ‘02/02/2017’ e ‘01/12/2017’.
Não "Alemanha"
Localiza todos os registros em que os conteúdos exatos do campo não são exatamente iguais a "Alemanha". O critério retornará registros que contêm caracteres além de "Alemanha," tais como "Alemanha (euro)" ou "Europa (Alemanha)".
Não "T*"
Localiza todos os registros, exceto aqueles que começam com T. Se o banco de dados utilizar o conjunto de caracteres curinga ANSI-92, use o símbolo de porcentagem (%) em vez do asterisco (*).
Não "*t"
Localiza todos os registros que não terminam com t. Se o banco de dados utilizar o conjunto de caracteres curinga ANSI-92, use o símbolo de porcentagem em vez do asterisco.
In(Canadá,RU)
Em uma lista, localiza todos os registros que contêm Canadá ou Reino Unido.
Como "[A-D]*"
Em um campo Texto, localiza todos os registros que começam com as letras A até D. Se o banco de dados utilizar o conjunto de caracteres curinga ANSI-92, use o símbolo de porcentagem em vez do asterisco.
Como "*ar*"
Localiza todos os registros que incluem a sequência de letras "ar". Se o banco de dados utilizar o conjunto de caracteres curinga ANSI-92, use o símbolo de porcentagem em vez do asterisco.
Como "Maison Dewe?"
Localiza todos os registros que começam com "Maison" e que também contenham uma segunda cadeia de cinco letras, na qual as primeiras quatro letras são "Dewe" e a última letra é desconhecida (indicada por um ponto de interrogação). Se o banco de dados utilizar o conjunto de caracteres curinga ANSI-92, use o sublinhado (_) em vez do ponto de interrogação.
#02/02/2017#
Localiza todos os registros de 02 de fevereiro de 2017. Se o banco de dados utilizar o conjunto de caracteres curinga ANSI-92, coloque a data entre aspas simples em vez de usar sinais de cerquilha (#). Exemplo: ‘02/02/2017’.
< Data() - 30
Retorna todas as datas com mais de 30 dias.
Data()
Retorna todos os registros que contêm a data de hoje.
Entre Data() e SomData("M", 3, Data())
Retorna todos os registros entre a data de hoje e três meses a partir da data de hoje.
É nulo
Retorna todos os registros que contêm um valor nulo (em branco ou indefinido).
Não é nulo
Retorna todos os registros que contêm um valor.
""
Retorna todos os registros que contêm uma cadeia de comprimento zero. As cadeias de comprimento zero são usadas quando você precisa adicionar um valor em um campo obrigatório, mas ainda não sabe qual é o valor. Por exemplo, um campo pode solicitar um número de fax, mas alguns de seus clientes podem não ter aparelhos de fax. Nesse caso, você digita um par de aspas duplas sem espaço entre elas ("") em vez de um número.
-
Na guia Design de Consulta , no grupo Resultados , clique em Executar

-
Verifique se a consulta retornou os registros que você deseja copiar. Se for necessário adicionar ou remover campos na consulta, alterne para o modo Design e adicione campos conforme descrito na etapa anterior, ou selecione os campos que você não deseja e pressione Delete para removê-los da consulta.
Etapa 2: converter a consulta seleção em uma consulta acréscimo
-
Na guia Página Inicial, no grupo Modo de Exibição, clique em Modo de Exibição e clique em Modo Design.
-
Na guia Design de Consulta , no grupo Tipo de Consulta , clique em Acrescentar.
A caixa de diálogo Acrescentar é exibida.
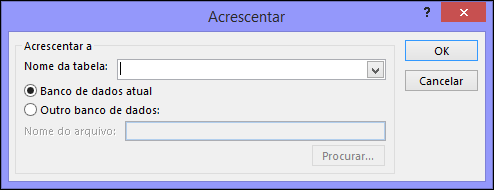
-
Em seguida, especifique se deve acrescentar registros a uma tabela no banco de dados atual ou a uma tabela em um banco de dados diferente.
Siga um destes procedimentos:
-
Na caixa de diálogo Acrescentar, clique em Banco de Dados Atual, selecione a tabela de destino na caixa de combinação Nome da Tabela e clique em OK.
– ou –
-
Na caixa de diálogo Acrescentar, clique em Outro Banco de Dados.
-
Na caixa Nome do Arquivo, digite o local e o nome de arquivo do banco de dados de destino.
-
Na caixa de combinação Nome da Tabela, digite o nome da tabela de destino e, em seguida, clique em OK.
-
Etapa 3: escolher os campos de destino
A forma que você escolhe os campos de destino depende de como você criou sua consulta seleção na Etapa 1.
|
Se você... |
Access... |
|---|---|
|
Adicionou todos os campos da sua tabela ou consulta de origem |
Adiciona todos os campos na tabela de destino à linha Acrescentar a na grade de design |
|
Adicionou campos individuais à consulta ou usou expressões, e os nomes de campo na tabela de origem e destino coincidem |
Automaticamente, adiciona os campos de destino correspondentes à linha Acrescentar a na consulta |
|
Adicionou campos individuais ou usou expressões, e qualquer dos nomes nas tabelas de origem e destino não coincidem |
Adiciona os campos coincidentes e deixa os campos sem correspondência em branco |
Se o Access deixa campos em branco, você pode clicar em uma célula na linha Acrescentar a e selecionar o campo de destino.
Esta figura ilustra como clicar em uma célula na linha Acrescentar a e selecionar um campo de destino.
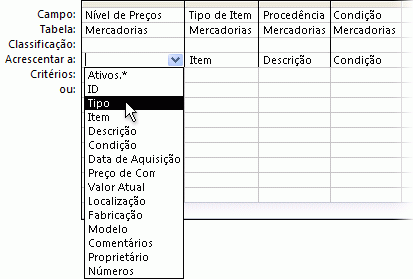
Observação: Se você deixar o campo de destino em branco, a consulta não acrescentará dados neste campo.
Etapa 4: visualizar e executar a consulta acréscimo
-
Para visualizar suas alterações, alterne para o modo Folha de Dados.
Dica: Para alterar modos rapidamente, clique com o botão direito do mouse na guia na parte superior da consulta e clique o modo desejado.
-
Retorne à exibição Design e clique em Executar

Observação: Ao executar uma consulta que retorna uma grande quantidade de dados, você pode receber uma mensagem de erro indicando que não será possível desfazer a consulta. Tente aumentar o limite no segmento da memória para 3 MB para permitir que a consulta seja executada.
Impedir que o Modo Desabilitado bloqueie uma consulta
Se você tentar executar uma consulta de anexo e perceber que nada acontece, verifique se a seguinte mensagem aparece na barra de status do Access:
Esta ação ou este evento foi bloqueado pelo Modo Desabilitado.
Para corrigir isso, clique em Habilitar Conteúdo na Barra de Mensagens para habilitar a consulta.
Observação: Quando você habilita a consulta acréscimo, você também habilita todos os outros conteúdos do banco de dados.
Se você não vir a Barra de Mensagens, ela poderá estar oculta. Você pode mostrá-la, a menos que ela também tenha sido desabilitada. Se a Barra de Mensagens tiver sido desabilitada, você poderá habilitá-la.
Confira também
Criar e executar uma consulta atualização










