Você pode estar familiarizado com consultas de parâmetro com o uso deles no SQL ou na Microsoft Query. No entanto, Power Query parâmetros têm diferenças importantes:
-
Os parâmetros podem ser usados em qualquer etapa de consulta. Além de funcionar como um filtro de dados, os parâmetros podem ser usados para especificar coisas como um caminho de arquivo ou um nome de servidor.
-
Os parâmetros não solicitam entrada. Em vez disso, você pode alterar rapidamente o valor deles usando Power Query. Você pode até armazenar e recuperar os valores das células no Excel.
-
Os parâmetros são salvos em uma consulta de parâmetro simples, mas são separados das consultas de dados em que são usados. Depois de criado, você pode adicionar um parâmetro a consultas conforme necessário.
Observação Se você quiser a outra maneira de criar consultas de parâmetro, consulte Criar uma consulta de parâmetro no Microsoft Query.
Você pode usar um parâmetro para alterar automaticamente um valor em uma consulta e evitar editar a consulta sempre para alterar o valor. Basta alterar o valor do parâmetro. Depois de criar um parâmetro, ele é salvo em uma consulta de parâmetro especial que você pode alterar convenientemente diretamente do Excel.
-
Selecione Dados > Obter dados > outras fontes > iniciar Editor do Power Query.
-
No Editor do Power Query, selecione Home > Gerenciar Parâmetros > Novos Parâmetros.
-
Na caixa de diálogo Gerenciar Parâmetro, selecione Novo.
-
Defina o seguinte conforme necessário:
Nome
Isso deve refletir a função do parâmetro, mas mantê-la o mais curta possível.
Descrição
Isso pode conter todos os detalhes que ajudarão as pessoas a usar corretamente o parâmetro.
Obrigatório
Faça um dos seguintes:
Qualquer valor Você pode inserir qualquer valor de qualquer tipo de dados na consulta de parâmetro.
Lista de valores Você pode limitar os valores a uma lista específica inserindo-os na grade pequena. Você também deve selecionar um Valor Padrão e um Valor Atual abaixo.
Consulta Selecione uma consulta de lista, que se assemelha a uma coluna estruturada de Lista separada por vírgulas e fechada em chaves.
Por exemplo, um campo de status De problemas pode ter três valores: {"Novo", "Contínuo", "Fechado"}. Você deve criar a consulta de lista com antecedência abrindo o Editor Avançado (selecione Home > Editor Avançado), removendo o modelo de código, inserindo a lista de valores no formato de lista de consultas e selecionando Concluído.
Depois que você termina de criar o parâmetro, a consulta de lista é exibida em seus valores de parâmetro.Tipo
Isso especifica o tipo de dados do parâmetro.
Valores Sugeridos
Se desejar, adicione uma lista de valores ou especifique uma consulta para fornecer sugestões de entrada.
Valor Padrão
Isso só será exibido se valores sugeridos estiverem definidos como Lista de valores e especificar qual item de lista é o padrão. Nesse caso, você deve escolher um padrão.
Valor Atual
Dependendo de onde você usa o parâmetro, se isso estiver em branco, a consulta poderá não retornar resultados. Se Necessário estiver selecionado, o Valor Atual não poderá estar vazio.
-
Para criar o parâmetro, selecione OK.
Aqui está uma maneira de gerenciar alterações em locais de fonte de dados e ajudar a evitar erros de atualização. Por exemplo, supondo um esquema e uma fonte de dados semelhantes, crie um parâmetro para alterar facilmente uma fonte de dados e ajudar a evitar erros de atualização de dados. Às vezes, o servidor, o banco de dados, a pasta, o nome do arquivo ou a localização são alterados. Talvez um gerenciador de banco de dados ocasionalmente troque um servidor, uma queda mensal de arquivos CSV vá para uma pasta diferente ou você precisa alternar facilmente entre um ambiente de desenvolvimento/teste/produção.
Etapa 1: criar uma consulta de parâmetro
No exemplo a seguir, você tem vários arquivos CSV importados usando a operação de pasta de importação (Selecione Dados > Obter Dados > De Arquivos > De Pasta) da pasta C:\DataFilesCSV1. Mas, às vezes, uma pasta diferente é ocasionalmente usada como um local para soltar os arquivos, C:\DataFilesCSV2. Você pode usar um parâmetro em uma consulta como um valor substituto para a pasta diferente.
-
Selecione Home > Gerenciar Parâmetros > Novo Parâmetro.
-
Insira as seguintes informações na caixa de diálogo Gerenciar Parâmetro :
Nome
CSVFileDrop
Descrição
Local de queda de arquivo alternativo
Obrigatório
Sim
Tipo
Texto
Valores Sugeridos
Qualquer valor
Valor Atual
C:\DataFilesCSV1
-
Selecione OK.
Etapa 2: Adicionar o parâmetro à consulta de dados
-
Para definir o nome da pasta como um parâmetro, em Configurações de Consulta, em Etapas de Consulta, selecione Origem e, em seguida, selecione Editar Configurações.
-
Verifique se a opção Caminho do arquivo está definida como Parâmetro e selecione o parâmetro que você acabou de criar na lista suspensa.
-
Selecione OK.
Etapa 3: atualizar o valor do parâmetro
O local da pasta acabou de ser alterado, então agora você pode simplesmente atualizar a consulta de parâmetro.
-
Selecione Dados > Conexões & Consultas > Guia Consultas , clique com o botão direito do mouse na consulta de parâmetro e selecione Editar.
-
Insira o novo local na caixa Valor Atual , como C:\DataFilesCSV2.
-
Selecione Home > Fechar & Carregar.
-
Para confirmar seus resultados, adicione novos dados à fonte de dados e atualize a consulta de dados com o parâmetro atualizado (Selecione Dados > Atualizar Tudo).
Às vezes, você deseja uma maneira fácil de alterar o filtro de uma consulta para obter resultados diferentes sem editar a consulta ou fazer cópias ligeiramente diferentes da mesma consulta. Neste exemplo, alteramos uma data para alterar convenientemente um filtro de dados.
-
Para abrir uma consulta, localize uma carregada anteriormente no Editor do Power Query, selecione uma célula nos dados e selecione Consultar > Editar. Para obter mais informações , consulte Criar, carregar ou editar uma consulta no Excel.
-
Selecione a seta de filtro em qualquer cabeçalho de coluna para filtrar seus dados e selecione um comando de filtro, como Filtros de Data/Hora > Depois. A caixa de diálogo Linhas de Filtro é exibida.
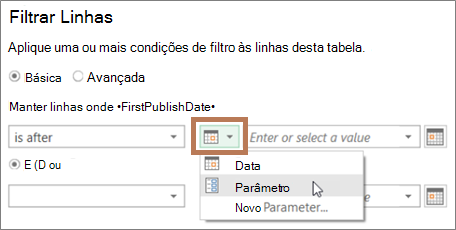
-
Selecione o botão à esquerda da caixa Valor e, em seguida, faça um dos seguintes procedimentos:
-
Para usar um parâmetro existente, selecione Parâmetro e selecione o parâmetro desejado na lista que aparece à direita.
-
Para usar um novo parâmetro, selecione Novo Parâmetro e crie um parâmetro.
-
-
Insira a nova data na caixa Valor Atual e selecione Home > Fechar & Carregar.
-
Para confirmar seus resultados, adicione novos dados à fonte de dados e atualize a consulta de dados com o parâmetro atualizado (Selecione Dados > Atualizar Tudo). Por exemplo, altere o valor do filtro para uma data diferente para ver novos resultados.
-
Insira a nova data na caixa Valor Atual .
-
Selecione Home > Fechar & Carregar.
-
Para confirmar seus resultados, adicione novos dados à fonte de dados e atualize a consulta de dados com o parâmetro atualizado (Selecione Dados > Atualizar Tudo).
Neste exemplo, o valor no parâmetro de consulta é lido de uma célula em sua pasta de trabalho. Você não precisa alterar a consulta de parâmetro, basta atualizar o valor da célula. Por exemplo, você deseja filtrar uma coluna pela primeira letra, mas alterar facilmente o valor para qualquer letra de A para Z.
-
Na planilha em uma pasta de trabalho em que a consulta que você deseja filtrar é carregada, crie uma tabela do Excel com duas células: um cabeçalho e um valor.
MyFilter
G
-
Selecione uma célula na tabela do Excel e selecione Dados > Obter dados > de tabela/intervalo. O Editor do Power Query é exibido.
-
Na caixa Nome do painel Configurações de Consulta à direita, altere o nome da consulta para ser mais significativo, como FilterCellValue.
-
Para passar o valor na tabela e não na tabela em si, clique com o botão direito do mouse no valor em Visualização de Dados e selecione Detalhar.
Observe que a fórmula foi alterada para = #"Changed Type"{0}[MyFilter]
Quando você usa a Tabela do Excel como um filtro na etapa 10, Power Query faz referência ao valor da Tabela como a condição de filtro. Uma referência direta à Tabela do Excel causaria um erro.
-
Selecione Fechar> Fechar > de Carga & Fechar & Carregar. Agora você tem um parâmetro de consulta chamado "FilterCellValue" que você usa na etapa 12.
-
Na caixa de diálogo Importar Dados , selecione Somente Criar Conexão e selecione OK.
-
Abra a consulta que você deseja filtrar com o valor na tabela FilterCellValue, uma carregada anteriormente no Editor do Power Query, selecionando uma célula nos dados e selecionando Consulta > Editar. Para obter mais informações , consulte Criar, carregar ou editar uma consulta no Excel.
-
Selecione a seta de filtro em qualquer cabeçalho de coluna para filtrar seus dados e selecione um comando de filtro, como Filtros de Texto > Começa com. A caixa de diálogo Linhas de Filtro é exibida.
-
Insira qualquer valor na caixa Valor , como "G" e selecione OK. Nesse caso, o valor é um espaço reservado temporário para o valor na tabela FilterCellValue que você insere na próxima etapa.
-
Selecione a seta no lado direito da barra de fórmulas para exibir toda a fórmula. Aqui está um exemplo de uma condição de filtro em uma fórmula:
= Table.SelectRows(#"Tipo alterado", cada Text.StartsWith([Name], "G")) -
Selecione o valor do filtro. Na fórmula, selecione "G".
-
Usando o M Intellisense, insira as primeiras letras da tabela FilterCellValue que você criou e selecione-a na lista exibida.
-
Selecione Fechar > Fechar > Fechar & Carga.
Grade de
Sua consulta agora usa o valor na Tabela do Excel que você criou para filtrar os resultados da consulta. Para usar um novo valor, edite o conteúdo da célula na tabela original do Excel na etapa 1, altere "G" para "V" e atualize a consulta.
Você pode controlar se as consultas de parâmetro são permitidas ou não.
-
No Editor do Power Query, selecione Opções de> de Arquivo e Configurações > Opções de Consulta> Editor do Power Query.
-
No painel à esquerda, em GLOBAL, selecione Editor do Power Query.
-
No painel à direita, em Parâmetros, selecione ou desmarqueSempre permitir a parametrização em caixas de diálogo de fonte de dados e transformação.










