Quando quiser selecionar dados específicos de uma ou mais fontes, você poderá usar uma consulta seleção. Uma consulta seleção ajuda você a recuperar apenas os dados que deseja e também a combinar dados de várias fontes. Você pode usar tabelas e outras consultas seleção como fontes de dados para uma consulta seleção. Este tópico fornece uma visão geral de consultas seleção e fornece etapas para criar uma consulta seleção usando o Assistente de Consulta ou em modo Design.
Se quiser usar o banco de dados de exemplo Northwind para saber mais sobre como funcionam as consultas, confira o artigo Introdução às consultas.
Neste artigo
Visão geral
Quando quiser usar os dados, é raro querer usar todos os dados de uma tabela. Por exemplo, quando quer usar os dados de uma tabela de Contatos, você geralmente deseja examinar um registro específico ou talvez apenas o número de telefone. Às vezes, você quer combinar dados de mais de uma tabela, por exemplo, combinar informações do cliente com informações de pedidos. Para selecionar os dados que você deseja usar, use uma consulta seleção.
Uma consulta seleção é um objeto de banco de dados que mostra informações em modo Folha de Dados. Uma consulta não armazena dados, mas exibe dados que estão armazenados em tabelas. Uma consulta pode mostrar dados de uma ou mais tabelas, de outras consultas, ou de uma combinação das duas.
Benefícios de usar uma consulta
Uma consulta permite que você:
-
Exiba dados apenas dos campos que deseja visualizar. Ao abrir uma tabela, você pode ver todos os campos. Uma consulta é uma maneira conveniente de salvar uma seleção de campos.
Observação: Uma consulta apenas aponta aos dados, não os armazena. Ao salvar uma consulta, você não está salvando uma cópia dos dados.
-
Combine dados de várias fontes de dados. Geralmente, uma tabela exibe apenas dados armazenados. Uma consulta permite que você escolha e escolha campos de várias fontes e especifique como as informações devem ser combinadas.
-
Use expressões como campos. Por exemplo, você pode usar a função Data como um campo ou usar a função Formatar com um campo para controlar a forma com a qual os dados do campo são formatados nos resultados da consulta.
-
Exiba registros que atendam aos critérios especificados por você. Ao abrir uma tabela, você pode ver todos os registros. Uma consulta é uma maneira conveniente de salvar uma seleção de registros.
Etapas básicas para criar uma consulta seleção
Você pode criar uma consulta seleção usando o Assistente de Consulta ou trabalhando no modo Design. Alguns elementos de design não estão disponíveis quando você usa o assistente, mas você pode adicionar esses elementos mais tarde usando o modo Design. Embora os dois métodos sejam um pouco diferentes, as etapas básicas são essencialmente as mesmas:
-
Escolha as tabelas ou consultas que você deseja usar como fontes de dados.
-
Especifique os campos que você deseja incluir das fontes de dados.
-
Opcionalmente, especifique critérios para limitar os registros que a consulta retorna.
Depois de criar uma consulta seleção, execute-a para ver os resultados. Para executar uma consulta seleção, abra-a no modo Folha de Dados. Se você salvar a consulta, poderá reutilizá-la sempre que for necessário, por exemplo, como uma fonte de dados para um formulário, relatório ou outra consulta.
Usar o Assistente de Consulta para criar uma consulta seleção
Você pode usar o Assistente de Consulta para criar uma consulta seleção automaticamente. Ao usar o assistente, você tem menos controle sobre o design da consulta, mas ela é geralmente criada com mais rapidez do que seria se você não usasse o assistente. Além disso, o assistente pode detectar alguns erros de design simples e solicitar que você realize uma ação diferente.
Antes de começar
Se você usar campos de fontes de dados que não estão relacionados entre si, o Assistente de Consulta perguntará se você deseja criar relações. O assistente abrirá a janela Relações, mas você deverá reiniciar o assistente se editar uma relação. Portanto, antes de executar o assistente, considere criar todos os relacionamentos dos quais sua consulta precisa.
Para saber mais sobre como criar relações de tabelas, confira o artigo Guia para relações de tabelas.
Usar o Assistente de Consulta
-
Na guia Criar, no grupo Consultas, clique em Assistente de Consulta.

-
Na caixa de diálogo Nova consulta, clique em Assistente de Consulta Simples e clique em OK.
-
Em seguida, adicione campos. Você pode adicionar até 255 campos de até 32 tabelas ou consultas.
Para cada campo, execute estas duas etapas:
-
Em Tabelas/Consultas, clique na tabela ou consulta que contém o campo.
-
Em campos disponíveis, clique duas vezes no campo para adicioná-lo à lista Campos Selecionados. Se você quiser adicionar todos os campos à sua consulta, clique no botão com as setas duplas para a direita (>>).
-
Quando tiver adicionado todos os campos desejados, clique em Avançar.

-
-
Se você não adicionou todos os campos números (campos que contêm dados numéricos), pule para a etapa 9. Se você adicionou todos os campos números, o assistente perguntará se você deseja que a consulta retorne detalhes ou dados de resumo.
Siga um destes procedimentos:
-
Se você quiser ver registros individuais, clique em Detalhes e Avançar. Pule para a etapa 9.
-
Se você quiser ver dados numéricos resumidos, como as médias, clique em Resumo e, em seguida, selecione Opções de Resumo.
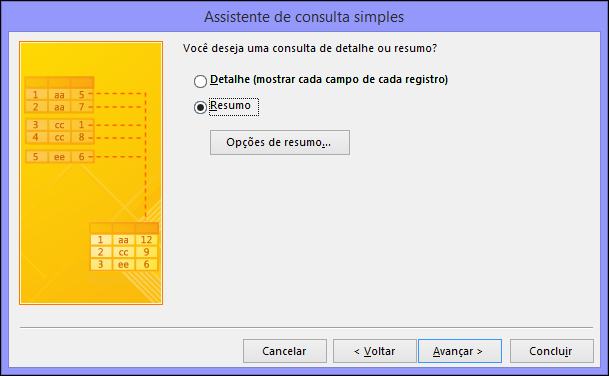
-
-
Na caixa de diálogo Opções de Resumo, especifique quais campos você deseja resumir e como você deseja resumir os dados. Somente campos numéricos são listados.
Para cada campo numérico, escolha uma das funções a seguir:
-
Soma A consulta retorna a soma de todos os valores do campo.
-
Méd A consulta retorna a média dos valores do campo.
-
Mín A consulta retorna o menor valor do campo.
-
Máx A consulta retorna o maior valor do campo.
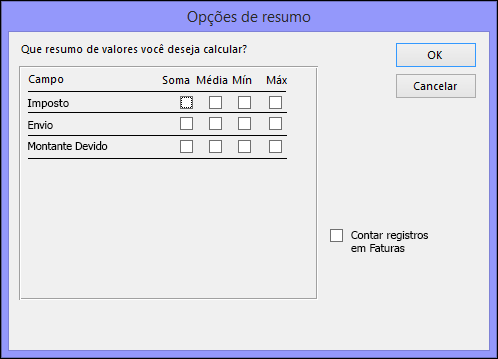
-
-
Se você quiser que os resultados da consulta incluam uma contagem dos registros em uma fonte de dados, marque a caixa de seleção Contar registros no nome da fonte de dados apropriada.
-
Clique em OK para fechar a caixa de diálogo Opções de Resumo.
-
Se você não adicionou um campo de data/hora à consulta, pule para a etapa 9. Se você adicionou um campo de data e hora à consulta, o Assistente de Consulta perguntará como você deseja agrupar os valores de data. Por exemplo, suponha que você tenha adicionado um campo numérico ("preço") e um campo de data/hora ("hora_transação") à sua consulta e especificado na caixa de diálogo Opções de Resumo para ver o valor médio de campo numérico "Preço". Como você incluiu um campo de data/hora, é possível calcular valores resumidos para cada valor de data e hora exclusivo, para cada dia, mês, trimestre ou ano.
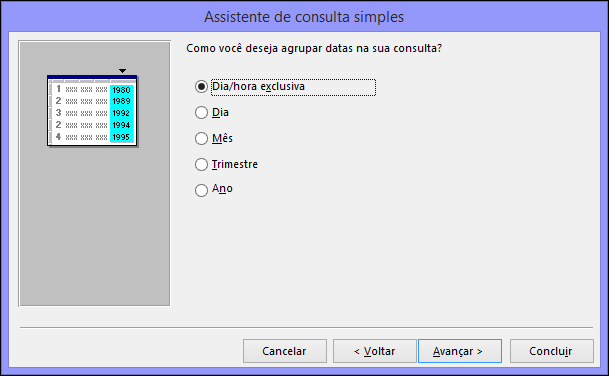
Selecione o período de tempo que você deseja usar para agrupar os valores de data e hora e, em seguida, clique em Avançar.
Observação: No modo Design, você pode usar uma expressão para o grupo pelo período de tempo que desejar, mas o assistente só oferece essas opções.
-
Na última página do assistente, dê um título à consulta, especifique se você deseja abrir ou modificar a consulta e, em seguida, clique em Concluir.
Se você optar por abrir a consulta, ela exibirá os dados selecionados no modo Folha de Dados. Se você optar por modificar a consulta, ela será aberta no modo Design.
Criar uma consulta trabalhando no modo Design
Você pode usar o modo Design para criar manualmente uma consulta seleção. Ao usar o modo Design, você tem mais controle sobre os detalhes de design da consulta, mas é mais fácil cometer erros de design e o processo pode ser mais demorado do que seria usando o assistente.
Criar uma consulta
Etapa 1: adicionar fontes de dados
Ao usar a exibição Design, para adicionar fontes de dados, você adiciona as fontes de dados e os campos em etapas separadas. No entanto, é possível adicionar mais fontes de dados mais tarde se desejar.
-
Na guia Criar, no grupo Consultas, clique em Design da Consulta.

-
Clique duas vezes em cada fonte de dados que você deseja usar ou selecione cada fonte de dados e clique em Adicionar.
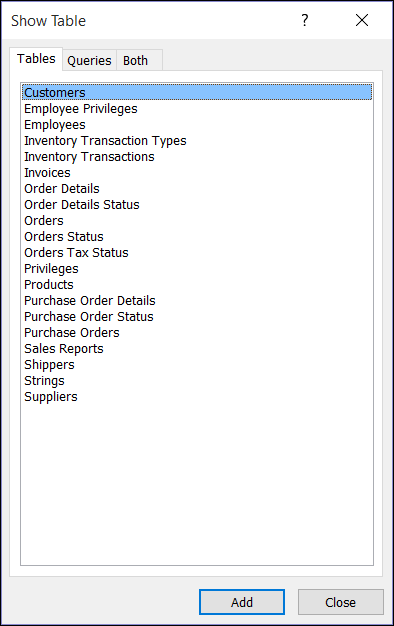
Junções automáticas
Quando você adiciona as fontes de dados, se as fontes já tiverem relações definidas entre elas, essas relações serão adicionadas automaticamente à consulta como junções. As junções especificam como os dados de fontes relacionadas devem ser combinados. O Access também cria automaticamente uma junção entre duas tabelas se elas tiverem campos com tipos de dados compatíveis e um campo for um chave primária.
Pode ser necessário ajustar as junções que o Access cria. O Access determina que tipo de junção deve ser criada com base na relação que ela representa. Se o Access criar uma junção, mas não houver uma relação definida, ele criará um junção interna.
Se o Access criar as junções corretas automaticamente quando você adicionar as fontes de dados, pule para a Etapa 3: Adicionar campos de saída.
Usar a mesma fonte de dados várias vezes
Em alguns casos, você pode querer unir duas cópias da mesma tabela ou consulta, o que é chamado de autojunção e combina registros da mesma tabela quando há valores correspondentes nos campos unidos. Por exemplo, digamos que você tenha uma tabela de funcionários na qual o campo Supervisor para cada registro de funcionário exibe a ID do gerente em vez do nome. Você poderia usar uma autojunção para exibir o nome do gerente em cada registro de funcionário.
Quando você adicionar uma fonte de dados uma segunda vez, o Access acrescentará _1 ao nome da segunda instância. Por exemplo, se você adicionar a tabela Funcionários duas vezes, a segunda instância será nomeada Funcionários_1.
Etapa 2: unir fontes de dados relacionadas
Se as fontes de dados que você adicionar a uma consulta já tiverem relações, o Access automaticamente criará uma junção interna para cada relação. Se a integridade referencial é imposta, o Access também exibe um "1" acima da linha da junção para mostrar qual tabela está no lado "um" de uma relação um-para-muitos e um símbolo de infinito (∞) para mostrar qual tabela está no lado "muitos".
Se você adicionar consultas à sua consulta e não tiver criado relações entre essas consultas, o Access não criará automaticamente relações entre essas consultas ou entre consultas e tabelas não relacionadas. Se o Access não criar junções quando você adicionar fontes de dados, você deverá adicioná-las por conta própria. Fontes de dados que não estiverem unidas a outra fonte de dados podem causar problemas nos resultados da consulta.
Talvez seja necessário alterar o tipo de uma junção de junção interna para junção externa, a consulta incluirá mais registros.
Adicionar uma junção
-
Para adicionar uma junção, arraste um campo de uma fonte de dados para um campo correspondente na outra fonte de dados.
O Access exibe uma linha entre os dois campos para mostrar que uma junção foi criada.
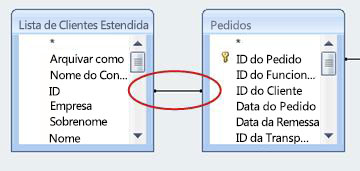
Alterar uma junção
-
Clique duas vezes na junção que você deseja alterar.
A caixa de diálogo Propriedades da Junção aparece.

-
Verifique as três opções na caixa de diálogo Propriedades da Junção.
-
Clique na opção que você deseja usar e clique em OK.
Depois que as junções estiverem prontas, adicione campos de saída — campos com os dados que você deseja nos resultados da consulta.
Etapa 3: adicionar campos de saída
Você pode adicionar facilmente um campo de qualquer uma das fontes de dados adicionadas na etapa 1.
-
Para adicionar um campo, arraste-o de uma fonte de dados no painel superior da janela de design da consulta até a linha Campo da grade de design, no painel inferior da janela de design da consulta.
Quando você adiciona um campo dessa maneira, o Access preenche automaticamente a linha Tabela da grade de design para refletir a fonte de dados do campo.
Dica: Se você quiser adicionar rapidamente todos os campos na linha Campo da grade de design da consulta, clique duas vezes no nome da tabela ou consulta no painel superior para realçar todos os campos da fonte e, em seguida, arraste todos ao mesmo tempo para baixo até a grade de design.
Usar uma expressão como um campo de saída
Se quiser executar cálculos ou usar uma função para produzir saída da consulta, é possível usar um expressão como um campo de saída. Uma expressão pode usar dados de qualquer uma das fontes de dados de consulta, além das funções, como Formato ou EmSeq e pode conter constantes e operadores aritméticos.
-
Em uma coluna vazia da grade de design da consulta, clique com o botão direito do mouse na linha Campo e, em seguida, clique em Zoom no menu de atalhos.
-
Na caixa Zoom, digite ou cole a expressão. Preceda a expressão com o nome que você deseja usar para a saída da expressão, seguido por dois-pontos. Por exemplo, para rotular a expressão "Última atualização", inicie a expressão com Última atualização:.
Observação: É possível fazer uma grande variedade de coisas usando expressões. O escopo deste arquivo não fornece uma explicação completa sobre expressões. Para obter mais informações sobre como criar as expressões, confira o artigo Criar uma expressão.
Etapa 4: especificar critérios
Esta etapa é opcional.
Use critérios para limitar os registros que sua consulta retorna, dependendo de os valores de campo atenderem ou não aos critérios especificados por você.
Especificar critérios para um campo de saída
-
Na grade de design da consulta, na linha Critérios do campo que tem valores que você deseja limitar, digite uma expressão que os valores do campo devam atender para serem incluídos nos resultados. Por exemplo, se você quiser limitar uma consulta para somente os registros nos quais o valor do campo Cidade é Las Vegas, digite Las Vegas na linha Critérios desse campo.
Para ver muitos exemplos de critérios de consulta com vários tipos de dados, confira o artigo Exemplos de critérios de consulta.
-
Especifique quaisquer critérios alternativos na linha Ou, abaixo da linha Critérios.
Se você especificar critérios alternativos, um valor de campo poderá atender a qualquer um dos critérios listados e ser incluído nos resultados da consulta.
Critérios com vários campos
Você pode usar critérios com vários campos. Quando você fizer isso, todos os critérios uma determinada linha Critérios ou Ou deverão ser verdadeiros para que o registro seja incluído.
Especificar critérios usando um campo que não deseja incluir na saída
Você pode adicionar um campo no design da sua consulta e não incluir os dados do campo na saída da consulta. Faça isso se quiser usar os valores do campo para limitar os resultados da consulta, mas não quiser ver os valores do campo.
-
Adicione o campo à grade de design.
-
Desmarque a caixa de seleção na linha Mostrar do campo.
-
Especifique critérios como faria para um campo de saída.
Etapa 5: resumir dados
Esta etapa é opcional.
Você talvez queira resumir dados, especialmente se os seus dados forem numéricos. Por exemplo, talvez você queira ver o preço médio ou as vendas totais.
Para resumir os dados em uma consulta, use a linha Total. Por padrão, a linha Total não é exibida no modo Design.
-
Com a consulta aberta no modo Design , na guia Design de Consulta , no grupo Mostrar/Ocultar , clique em Totais.
O Access exibe a linha Total na grade de design da consulta.
-
Para cada campo que você deseja resumir, escolha a função a ser usada na lista da linha Total. As funções disponíveis dependem do tipo de dados do campo.
Para saber mais sobre a funcionalidade total da linha em consultas, consulte o artigo Exibir totais de coluna em uma folha de dados usando uma linha Totals.
Etapa 6: visualizar os resultados
Para ver os resultados da consulta, na guia Design de Consulta , clique em Executar. O Access exibe os resultados da consulta no modo Folha de Dados.
Para fazer outras alterações à consulta, clique em Início > Exibição > Modo Design para alternar para o modo Design.
Altere seus campos, expressões ou critérios e execute a consulta novamente até que ela retorne os dados desejados.










