Há duas etapas para usar uma foto ou um logotipo como uma marca d'água no Publisher: primeiro, adicione a imagem a uma página mestra e depois formate a imagem.
Dica: Se você quiser converter texto, WordArt ou um objeto de desenho em uma marca d'água, primeiro salve o objeto como uma imagem: clique com o botão direito do mouse no objeto, clique em Salvar como Imagem,selecione as opções que deseja e exclua o objeto e reinsere-o em seu documento como uma imagem.
Imagens podem se tornar bonitas marcas-d'água ou telas de fundo de página inteira para suas publicações, ou talvez você queira adicionar uma marca-d'água como direitos autorais às suas fotos.
Adicionar uma imagem à publicação como uma marca-d'água
-
Clique em Design da página > Páginas Mestras > Editar Páginas Mestras.
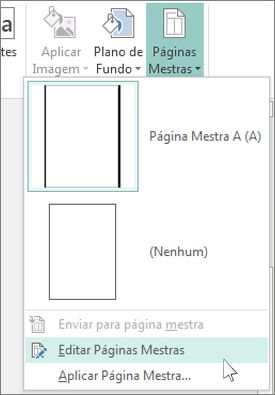
-
Clique em Inserir > Imagens ou Imagens Online..
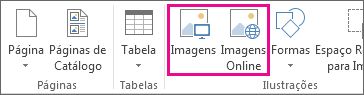
-
Localize uma imagem e clique em Inserir.
-
Arraste as alças da imagem até que a imagem fique do tamanho da marca d'água que você deseja.
Dica: Para redimensionar a imagem de maneira uniforme, pressione a tecla Shift ao mesmo tempo em que arrasta a alça de canto da foto.
Formatar a imagem
Para facilitar a visualização do texto da publicação, ajuste a transparência da imagem.
-
Clique com o botão direito do mouse na imagem e clique em Formatar Imagem.
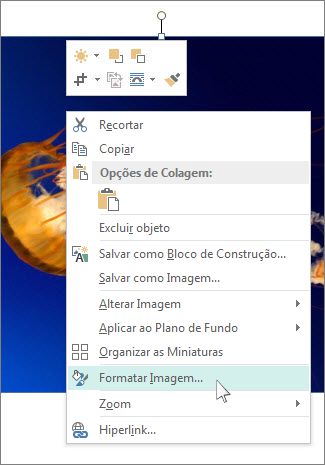
-
Na guia Imagem, em Transparência, comece digitando um valor (digamos, 85%) na caixa transparência e, em seguida, mova o percentual para cima ou para baixo até a imagem clarear ou escurecer.
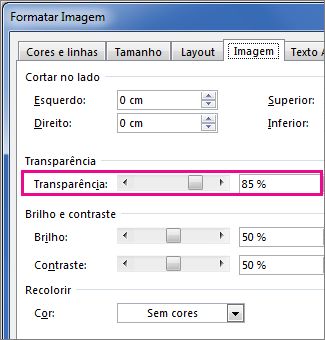
-
Para retornar a uma página da publicação, clique em Fechar Página Mestra, na guia Página Mestra.
Adicionar uma imagem à publicação como uma marca-d'água
-
Clique em Design da página > Páginas Mestras > Editar Páginas Mestras.
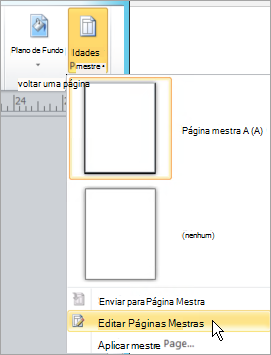
-
Clique em Inserir > Imagem.
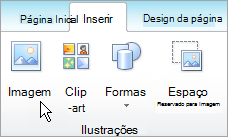
-
Localize uma imagem e clique em Inserir.
-
Arraste as alças da imagem até que a imagem fique do tamanho da marca d'água que você deseja.
Formatar a imagem
-
Clique com o botão direito do mouse na imagem e clique em Formatar Imagem.
-
Na guia Imagem, em Controle de imagem,clique em Limpar na lista Cores e clique em Recolorir.
-
Na caixa de diálogo Imagem recolorada, selecione a cor que você deseja para a marca d'água.
-
Clique em Aplicare clique em OK.
-
Na caixa de diálogo Formatar Imagem, selecione quaisquer outras opções que você deseja e clique em OK.
-
No menu Organizar, aponte para Ordeme clique em Enviar para Voltar.










