O recurso de perguntas e respostas no Skype for Business oferece um ambiente estruturado para responder a perguntas durante uma reunião. Esse recurso é útil especialmente em reuniões grandes em que um apresentador pode responder a perguntas, enquanto outra pessoa apresenta o conteúdo da reunião.
Lembre-se de que os participantes podem fazer perguntas, mas somente os apresentadores podem respondê-las.
Iniciar a sessão de perguntas e respostas
Qualquer um dos apresentadores de uma reunião pode iniciar a sessão de perguntas e respostas e responder às perguntas. Se você estiver participando de uma reunião e não for um apresentador, consulte Participar de uma sessão de perguntas e respostas como um participante.
-
Na janela de reunião, clique no botão Apresentar Conteúdo

-
Clique em Mais e depois em P e R.

Se nenhum outro conteúdo for apresentado, a janela de conteúdo será aberta e exibirá a sessão de perguntas e respostas para todos os participantes. Se houver outro conteúdo ativo, a guia P e R aparecerá como uma nova guia ao lado da guia Apresentação na parte inferior da janela P e R.
O recurso IM de reunião será desativado automaticamente até que a sessão de perguntas e respostas seja interrompida.
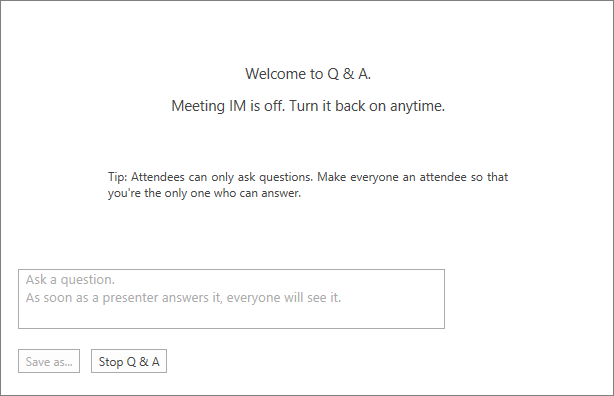
-
Quando uma pergunta é enviada, um dos apresentadores pode clicar em Responder e digitar uma resposta. Em seguida, pressione Enter no teclado para postar a resposta.
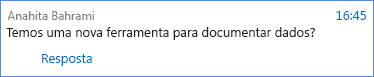
Se estiver apresentando conteúdo quando uma pergunta for enviada, você verá uma notificação sobre a nova pergunta. Você poderá clicar na guia Perguntas e Respostas a qualquer momento para responder à pergunta e voltar à guia Apresentação para continuar sua apresentação.
-
Se você começar a digitar uma resposta e mudar de ideia, clique em Cancelar para responder mais tarde ou para que outro apresentador responda à pergunta.
-
Quando uma pergunta for feita, você verá uma guia Todas e uma guia Sem resposta na parte superior da janela P e R. Clique na guia Não respondidas para filtrar as perguntas que ainda não foram respondidas.
-
No final da sessão, clique em Interromper Perguntas e Respostas. Quando o Skype for Business perguntar se você deseja ativar o IM, clique em Permitir todas as IM de reunião ou clique em X na notificação para manter o IM desativado.

-
Se quiser gravar uma sessão de Perguntas e Respostas, clique em Salvar como, digite um nome e salve o arquivo no seu computador. A sessão de Perguntas e Respostas será salva no Bloco de Notas e conterá as perguntas, as respostas, os carimbos de data/hora e os nomes dos participantes e dos apresentadores da reunião.
Participar de uma sessão de perguntas e respostas como um participante
Quando uma sessão de Perguntas e Respostas é compartilhada por um apresentador, todos os participantes da reunião podem exibir e fazer perguntas. Lembre-se de que você pode alternar entre as guias Perguntas e Respostas e Apresentação a qualquer momento durante a reunião.
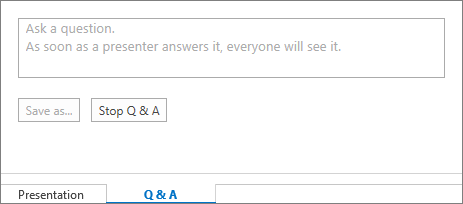
-
Digite uma pergunta na caixa Fazer uma pergunta.
-
Quando a pergunta for respondida, você verá a resposta abaixo dela.
-
Se quiser ver apenas as suas perguntas, clique na guia Minhas Perguntas.
-
Para obter uma cópia local das perguntas e respostas, clique em Salvar como e selecione um local no seu computador.










