Quando a sua câmera não estiver funcionando no Windows 11, pode ser que estejam faltando drivers após uma atualização recente. Também é possível que seu programa antivírus esteja bloqueando a câmera, as configurações de privacidade não permitam o acesso à câmera para alguns aplicativos ou haja um problema com o aplicativo que deseja usar.
Antes de começar
Comece executando a solução de problemas automatizada de câmera no aplicativo Obter Ajuda. Obter Ajuda executa automaticamente o diagnóstico e executa as etapas corretas para corrigir a maioria dos problemas da câmera.
Se o aplicativo Obter Ajuda não conseguir resolver o problema da câmera, execute estas etapas primeiro antes de tentar as possíveis soluções listadas:
-
Verificar se há atualizações. Selecione Iniciar > Configurações > Windows Update > Verificar se há atualizações.
-
Se não houver atualizações para sua câmera, tente selecionar Opções avançadas > Atualizações opcionais e procure atualizações de driver para sua câmera. Permita a instalação das atualizações disponíveis e reinicie o dispositivo quando ele estiver pronto.
-
-
Reinicie seu computador. Se você não tiver reiniciado o dispositivo desde que a câmera parou de funcionar, você deve fazer isso. Selecione Iniciar > Ligar/Desligar > Reiniciar . Tirar o dispositivo do modo de suspensão não é o mesmo que reiniciá-lo.
-
Teste sua câmera com o aplicativo Câmera. Selecione Iniciar e, em seguida, escolha Câmera em seus aplicativos. Se for solicitado que você permita o acesso à câmera, selecione Sim. Se a câmera funcionar no aplicativo Câmera, o problema pode estar no aplicativo que você está tentando usar.
Abrir a Câmera
Se a câmera mesmo assim não funcionar, aqui estão algumas outras coisas que você tentar. Para obter os melhores resultados, tente as correções possíveis na ordem apresentada.
Verifique se há um interruptor ou botão no dispositivo
Alguns notebooks e dispositivos portáteis têm um interruptor ou botão físico que liga ou desliga a câmera. Quando ele está desativado, seu dispositivo pode não reconhecer que há uma câmera instalada ou pode fazer com que sua câmera mostre uma imagem de uma câmera com uma barra. Se o laptop tiver um botão ou interruptor, verifique se ele está na posição ativada antes de usar a câmera.
Esses interruptores ou botões podem não ser fáceis de encontrar, portanto, verifique todos os locais possíveis. Por exemplo, pode ser:
-
Um botão no teclado que é ativado com a tecla Fn
-
Um botão de câmera dedicado no teclado
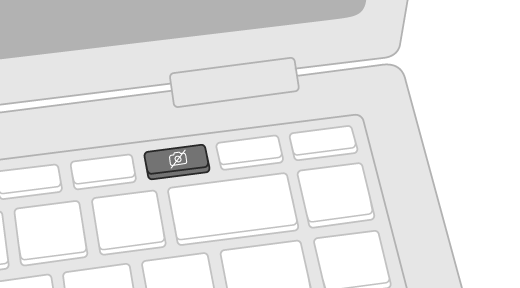
-
Um interruptor deslizante no lado de um laptop
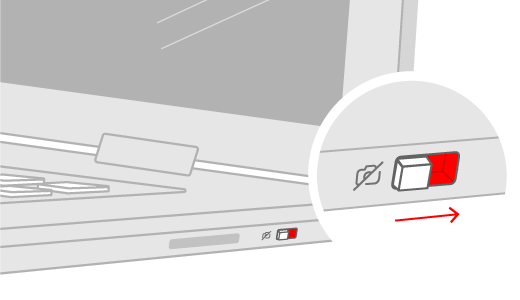
-
Um pequeno controle deslizante para um obturador, embutido na câmera
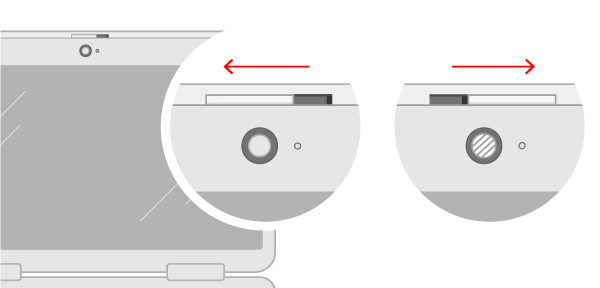
Verifique suas configurações
Dar permissão aos seus aplicativos
Se você tiver atualizado recentemente o Windows 11, talvez seja necessário fornecer permissões aos aplicativos para usar a câmera. Em versões mais recentes do Windows 11, alguns aplicativos não têm o acesso padrão à câmera.
Veja como permitir que seus aplicativos acessem a câmera:
-
Selecione Iniciar > Configurações > Privacidade e segurança > Câmera .
Permitir o acesso à câmera neste dispositivo -
Verifique se acesso à câmera está ativado.
Observação: Se o acesso à câmera do dispositivo estiver desativado e esmaecido, você precisará de um administrador no dispositivo para ativar o acesso à câmera para você.
-
Verifique se Permitir que aplicativos acessam sua câmera está ativado.
-
Escolha quais aplicativos devem ter acesso. Somente os aplicativos que foram instalados do Microsoft Store serão exibidos nesta lista.
Se você estiver tendo problemas com um aplicativo que não foi instalado a partir da Microsoft Store, certifique-se de que Permitir que os aplicativos de área de trabalho acessem sua câmera esteja ligado. Não é possível desativar o acesso à câmera para aplicativos individuais da área de trabalho. Os navegadores da Internet (como o Microsoft Edge) e muitos aplicativos de videoconferência (como o Microsoft Teams) são aplicativos de área de trabalho que exigem que essa configuração seja ativada.
Verifique seu software antivírus
Nas configurações de seu software antivírus, procure as configurações que bloqueiam o acesso à câmera ou a permissão para usar sua webcam. Para obter ajuda, visite o site do fabricante do software antivírus.
Verifique seus drivers de hardware
Tente uma porta USB diferente e verifique se há alterações de hardware
Se você estiver usando uma câmera externa, tente primeiro usá-la em uma porta USB diferente do seu dispositivo. Caso isso não funcione, ou se a câmera estiver embutida no dispositivo, tente o seguinte:
-
Selecione Iniciar, digite gerenciador de dispositivos e selecione-o nos resultados da pesquisa.
-
Encontre sua câmera em Câmeras, Dispositivos de geração de imagens ou Controladores de som, vídeo e jogos.
-
Se você não encontrar sua câmera, selecione o menu Ação, em seguida, Verificar se há alterações de hardware.
-
Aguarde até que ele verifique e reinstale os drivers atualizados, reinicie o dispositivo e abra o aplicativo Câmera novamente para testá-la.
-
Se essas etapas não resolverem o problema, prossiga para as próximas etapas.
Reverter o driver da câmera
Se sua câmera parou de funcionar após uma atualização, experimente estas etapas:
-
No Gerenciador de Dispositivos, clique com o botão direito do mouse (ou pressione e segure) na câmera e selecione Propriedades.
-
Selecione a guia Driver, selecione Reverter Driver e escolha Sim. (Alguns drivers não fornecem essa opção. Se o driver não tiver a opção Reverter Driver disponível, prossiga para a próxima correção.)
-
Uma vez concluída a reversão, reinicie o dispositivo e tente abrir o aplicativo Câmera novamente.
-
Se a reversão não funcionar ou não estiver disponível, prossiga para as próximas etapas.
Desinstale o driver da câmera e verifique se há alterações de hardware
-
No Gerenciador de Dispositivos, clique com o botão direito do mouse (ou pressione e segure) na câmera e selecione Propriedades.
-
Selecione a guia Driver e selecione Desinstalar Dispositivo. Marque a caixa de seleção Tentar remover o driver deste dispositivo e selecione OK.
-
No Gerenciador de Dispositivos, no menu Ação, selecione Verificar se há alterações de hardware.
-
Aguarde o fim da verificação e a reinstalação dos drivers atualizados, reinicie o computador e tente abrir o aplicativo Câmera novamente.
Observação: Se a sua câmera ainda não funcionar, procure por ajuda no site do fabricante da câmera.
Alternar para o driver UVC
A maioria das webcams USB disponíveis são câmeras UVC (classe de vídeo USB padrão) compatíveis. Elas trabalharão com o driver UVC incluído no Windows (o driver UVC nativo). Se a webcam não estiver funcionando corretamente, a troca para o driver UVC nativo pode resolver o problema. Siga as etapas abaixo para alterar drivers (os direitos de administrador são necessários).
Observação: O driver UVC nativo pode não dar suporte a todos os recursos da câmera. Por exemplo, o reconhecimento facial do Windows Hello pode não funcionar mais se ele tiver suporte do driver do fabricante da câmera usando extensões USB personalizadas sem suporte do driver nativo.
-
Selecione Iniciar, digite gerenciador de dispositivos e selecione-o nos resultados da pesquisa.
-
Encontre a webcam com problema na lista de dispositivos mostrados no Gerenciador de Dispositivos. Ele deve aparecer em Câmeras ou Dispositivos de geração de imagens.
-
Clique com o botão direito do mouse no dispositivo webcam e selecione Atualizar driver.
-
Selecione Procurar software de driver no computador.
-
Selecione Permitir que eu escolha em uma lista de drivers de dispositivo no meu computador.
-
Selecione Dispositivo de Vídeo USB e selecione Próximo para concluir a atualização do driver.
-
Selecione Fechar para confirmar as opções de configurações e volte para p Gerenciador de Dispositivos. A webcam agora aparecerá na categoria Câmeras na lista do Gerenciador de Dispositivos.
Precisa de mais ajuda?
Se quiser saber mais sobre o uso básico da câmera, consulte Ajuda do aplicativo Câmera.
Encontre respostas nos fóruns
Se as soluções anteriores não funcionarem, tente pesquisar problemas semelhantes no Fórum da Comunidade da Microsoft e pesquise Câmera. Se não encontrar uma solução, prossiga e compartilhe os detalhes de sua experiência lá e volte mais tarde para conferir as respostas.
Envie comentários
Se você tiver tentado as etapas deste artigo e não encontrar uma solução que funcione, use o Hub de Comentários do Windows para relatar um problema. Isso ajudará a Microsoft a encontrar a causa desse problema e melhorar sua experiência.
Inclua detalhes sobre o que você estava fazendo ou as etapas específicas que estavam sendo executadas quando ocorreu o problema. Use Recriar meu problema ao enviar seus comentários no Hub de Feedback.
Tópicos relacionados
Quando a sua câmera não estiver funcionando no Windows 10, pode ser que estejam faltando drivers após uma atualização recente. Também é possível que seu programa antivírus esteja bloqueando a câmera, as configurações de privacidade não permitam o acesso à câmera para alguns aplicativos ou haja um problema com o aplicativo que deseja usar.
Antes de começar
Comece executando a solução de problemas automatizada de câmera no aplicativo Obter Ajuda. Obter Ajuda executa automaticamente o diagnóstico e executa as etapas corretas para corrigir a maioria dos problemas da câmera.
Se o aplicativo Obter Ajuda não conseguir resolver o problema da câmera, execute estas etapas primeiro antes de tentar as possíveis soluções listadas:
-
Verificar se há atualizações. Selecione Iniciar, em seguida, selecione Configurações > Atualização e Segurança > Windows Update > Verificar se há atualizações. Se você vir a opção Exibir atualizações opcionais, selecione-a para verificar se há atualizações disponíveis para sua câmera. Permita a instalação das atualizações disponíveis e reinicie o dispositivo quando ele estiver pronto.
-
Reinicie seu computador. Se você não tiver reiniciado o dispositivo desde que a câmera parou de funcionar, você deve fazer isso. Selecione Iniciar, em seguida, selecione Ligar/Desligar > Reiniciar. Tirar o dispositivo do modo de suspensão não é o mesmo que reiniciá-lo.
-
Teste sua câmera com o aplicativo Câmera. Selecione Iniciar e, em seguida, escolha Câmera na lista de aplicativos. Se for solicitado que você permita o acesso à câmera, selecione Sim. Se a câmera funcionar no aplicativo Câmera, o problema pode estar no aplicativo que você está tentando usar.
Abrir a Câmera
Se a câmera mesmo assim não funcionar, aqui estão algumas outras coisas que você tentar. Para obter melhores resultados, tente as possíveis correções na ordem apresentada.
Verifique se há um interruptor ou botão no dispositivo
Alguns notebooks e dispositivos portáteis têm um interruptor ou botão físico que liga ou desliga a câmera. Quando desligado, seu dispositivo não reconhecerá que há uma câmera instalada ou poderá fazer com que a câmera exiba uma imagem de uma câmera com uma barra. Se o seu computador tiver um interruptor ou botão, verifique se está ligado antes de usar a câmera.
Esses interruptores ou botões podem não ser fáceis de encontrar, portanto, verifique todos os locais possíveis. Por exemplo, pode ser:
-
Um interruptor deslizante no lado de um laptop
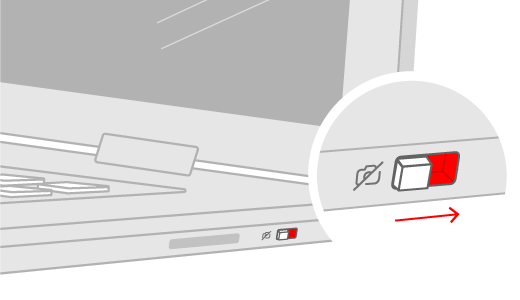
-
Um botão em um teclado com um ícone de câmera
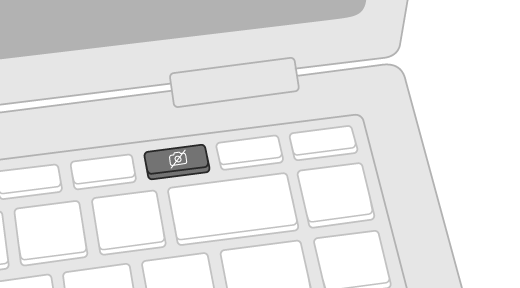
-
Um pequeno controle deslizante para um obturador, embutido na câmera
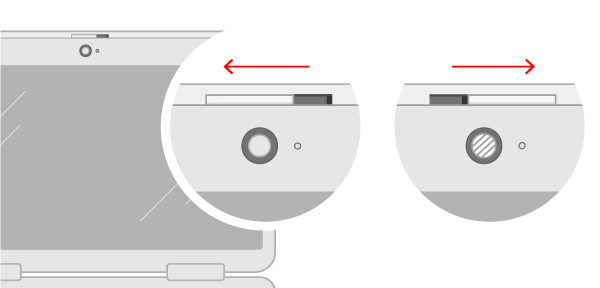
Verifique suas configurações
Dar permissão aos seus aplicativos
Se você tiver atualizado recentemente o Windows 10, talvez seja necessário fornecer permissões aos aplicativos para usar a câmera. Em versões mais recentes do Windows 10, alguns aplicativos não têm o acesso padrão à câmera.
Para permitir que os aplicativos acessem a câmera, selecione Iniciar, em seguida, selecione Configurações >Privacidade > Câmera. Em Permitir o acesso à câmera neste dispositivo, se o Acesso à câmera neste dispositivo estiver desativado, selecione Alterar e ative Acesso à câmera para este aparelho.
Permitir o acesso à câmera neste dispositivo
Observação: Se o acesso à câmera para o dispositivo estiver desativado e você não puder selecionar Alterar, será necessário que um administrador do dispositivo ative esta opção.
Antes de qualquer aplicativo poder acessar a câmera, verifique se o acesso à câmera está ativado para aplicativos em sua conta de usuário. Certifique-se de que Permitir que os aplicativos da área de trabalho acessem a câmera está ativado.
Depois de permitir o acesso à câmera, vá para Escolher quais aplicativos da Microsoft Store podem acessar a câmera e ative o acesso à câmera para os aplicativos que desejados. Somente os aplicativos instalados na Microsoft Store serão mostrados nesta lista.
Se você instalou o aplicativo da Internet, de um disco, de uma unidade USB ou se o administrador de TI instalou para você, talvez ele não seja um aplicativo da Microsoft Store. Para verificar, vá para Permitir que os aplicativos da área de trabalho acessem a câmera e veja se está ativado. Os navegadores da Internet (como o Microsoft Edge) e muitos aplicativos de videoconferência (como o Microsoft Teams) são aplicativos de área de trabalho que exigem que essa configuração seja ativada.
Verifique seu software antivírus
Nas configurações de seu software antivírus, procure as configurações que bloqueiam o acesso à câmera ou a permissão para usar sua webcam. Para obter ajuda, visite o site do fabricante do software antivírus.
Verifique seus drivers de hardware
Tente uma porta USB diferente e verifique se há alterações de hardware
Se você estiver usando uma câmera externa, tente primeiro usá-la em uma porta USB diferente do seu dispositivo. Caso isso não funcione, ou se a câmera estiver embutida no dispositivo, tente o seguinte:
-
Em Pesquisar na barra de tarefas, digite gerenciador de dispositivos e selecione-o nos resultados da pesquisa.
-
Encontre sua câmera em Câmeras, Dispositivos de geração de imagens ou Controladores de som, vídeo e jogos.
-
Se você não encontrar sua câmera, selecione o menu Ação, em seguida, Verificar se há alterações de hardware.
-
Aguarde o fim da verificação e reinstalação dos drivers atualizados, reinicie o dispositivo e tente abrir o aplicativo Câmera novamente.
-
Se essas etapas não resolverem o problema, prossiga para as próximas etapas.
Verifique se há um driver de câmera incompatível
Algumas câmeras mais antigas, projetadas para dispositivos mais antigos, não são compatíveis com o Windows 10. Veja como verificar se a câmera é compatível:
-
No Gerenciador de Dispositivos, encontre sua câmera em Câmeras, Dispositivos de geração de imagens ou Controladores de som, vídeo e jogos.
-
Clique com o botão direito do mouse (ou pressione e segure) no nome da câmera e selecione Propriedades.
-
Selecione a guia Driver, selecione o botão Detalhes do Driver e procure um nome de arquivo que inclua stream.sys. Se ele estiver lá, sua câmera foi projetada antes do Windows 7, e você precisará substituí-la por um modelo mais recente.
-
Se você não encontrar um nome de arquivo que inclua stream.sys, prossiga para as próximas etapas.
Reverter o driver da câmera
Se sua câmera parou de funcionar após uma atualização, experimente estas etapas:
-
No Gerenciador de Dispositivos, clique com o botão direito do mouse (ou pressione e segure) na câmera e selecione Propriedades.
-
Selecione a guia Driver, selecione Reverter Driver e escolha Sim. (Alguns drivers não fornecem essa opção. Se o driver não tiver a opção Reverter Driver disponível, prossiga para a próxima correção.)
-
Uma vez concluída a reversão, reinicie o dispositivo e tente abrir o aplicativo Câmera novamente.
-
Se a reversão não funcionar ou não estiver disponível, prossiga para as próximas etapas.
Desinstale o driver da câmera e verifique se há alterações de hardware
-
No Gerenciador de Dispositivos, clique com o botão direito do mouse (ou pressione e segure) na câmera e selecione Propriedades.
-
Selecione a guia Driver e selecione Desinstalar Dispositivo. Marque a caixa de seleção Excluir o software do driver deste dispositivo e selecione OK.
-
No Gerenciador de Dispositivos, no menu Ação, selecione Verificar se há alterações de hardware.
-
Aguarde o fim da verificação e a reinstalação dos drivers atualizados, reinicie o computador e tente abrir o aplicativo Câmera novamente.
Observação: Se a sua câmera ainda não funcionar, procure por ajuda no site do fabricante da câmera.
Alternar para o driver UVC
A maioria das webcams USB disponíveis são câmeras UVC (classe de vídeo USB padrão) compatíveis. Elas trabalharão com o driver UVC incluído no Windows (o driver UVC nativo). Se a webcam não estiver funcionando corretamente, a troca para o driver UVC nativo pode resolver o problema. Siga as etapas abaixo para alterar drivers (os direitos de administrador são necessários).
Observação: O driver UVC nativo pode não dar suporte a todos os recursos da câmera. Por exemplo, o reconhecimento facial do Windows Hello pode não funcionar mais se ele tiver suporte do driver do fabricante da câmera usando extensões USB personalizadas sem suporte do driver nativo.
-
Em Pesquisar na barra de tarefas, digite gerenciador de dispositivos e selecione-o nos resultados da pesquisa.
-
Encontre a webcam com problema na lista de dispositivos mostrados no Gerenciador de Dispositivos. Ele deve aparecer em Câmeras ou dispositivos de geração de imagens.
-
Clique com o botão direito do mouse no dispositivo webcam e selecione Atualizar driver.
-
Selecione Procurar software de driver no computador.
-
Selecione Permitir que eu escolha em uma lista de drivers de dispositivo no meu computador.
-
Selecione Dispositivo de Vídeo USB e selecione Próximo para concluir a atualização do driver.
-
Selecione Fechar para confirmar as opções de configurações e volte para o Gerenciador de Dispositivos. A webcam agora aparecerá na categoria Câmeras na lista do Gerenciador de Dispositivos.
Precisa de mais ajuda?
Se quiser saber mais sobre o uso básico da câmera, consulte Ajuda do aplicativo Câmera.
Encontre respostas nos fóruns
Se as soluções anteriores não funcionarem, tente pesquisar problemas semelhantes no Fórum da Comunidade da Microsofte pesquise Câmera. Se não encontrar uma solução, prossiga e compartilhe os detalhes de sua experiência lá e volte mais tarde para conferir as respostas.
Envie comentários
Se você tiver tentado as etapas deste artigo e não tiver conseguido encontrar uma solução que funcione, use o Hub do Windows Feedback para registrar um bug. Isso ajuda a Microsoft a localizar a causa raiz desse problema.
Inclua detalhes sobre o que você estava fazendo ou as etapas específicas que estavam sendo executadas quando ocorreu o problema. Use Recriar meu problema ao enviar seus comentários no Hub de Feedback.
Para obter ajuda no envio de comentários usando o Hub de Feedback, consulte Enviar comentários à Microsoft com o aplicativo Hub de Feedback.











