Você pode configurar Microsoft Office SharePoint Online lixeira de um site para controlar o tempo que um usuário pode restaurar o conteúdo excluído antes de ser removido para sempre e a quantidade de espaço de armazenamento que a lixeira consome. A página Microsoft Office SharePoint Online Configurações de Gerenciamento de Aplicativos permite ativar ou desativar a lixeira do site, definir o número de dias que os itens excluídos são mantidos na lixeira e definir quanto espaço de armazenamento a lixeira de segundo estágio (conjunto de sites) usa.
Importante:
-
A Lixeira do Microsoft Office SharePoint Online é diferente da Lixeira do Windows. Para recuperar arquivos excluídos no Windows da sua área de trabalho ou aplicativos, experimente primeiro a Lixeira do Windows. Para colocar a Lixeira do Windows na área de trabalho, confira o tópico Colocar a Lixeira do Windows de volta na sua área de trabalho.
Configurar as configurações da Microsoft Office SharePoint Online Server 2019, 2016, 2013 ou 2010 da lixeira
A configuração das configurações da Lixeira afeta todos os sites hospedados pelo aplicativo Web.
-
Abra o aplicativo SharePoint Administração Central.
-
Em Gerenciamento de Aplicativos,clique Manage web applications.
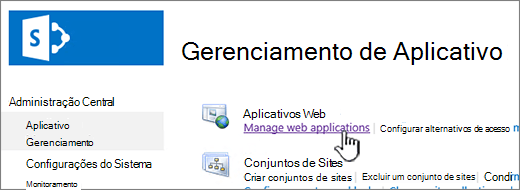
-
Escolha o site para o qual você deseja definir as configurações da lixeira e clique em Geral Configuraçõesem Gerenciar na faixa de opções.
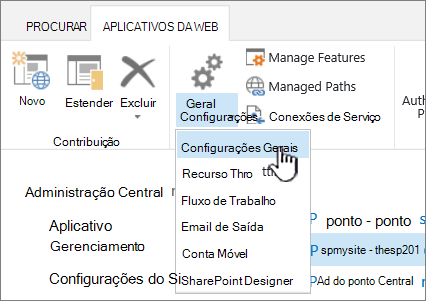
-
Na página Configurações Geral do Aplicativo Web, role até a seção Lixeira e você pode definir as seguintes configurações:
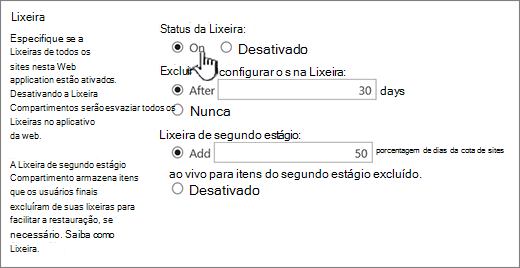
-
Em Status da Lixeira , selecione Ligado ou Desligado para especificar se as Lixeiras de todos os sites nesse aplicativo Web estão ativas ou desligadas.
Se você desativar as Lixeiras, todos os arquivos neles serão excluídos. A exclusão desses arquivos pode levar muito tempo, dependendo da totalidade e da quantidade de Lixeiras.
-
Em Excluir itens na Lixeira,selecione After ou Never.
Se você selecionar Após, digite na caixa correspondente o número de dias a esperar antes que as Lixeiras sejam esvaziadas (ou seja, o número de dias que os itens nas Lixeiras permanecerão em um estado excluído). Se você selecionar Nunca, as Lixeiras nunca serão esvaziadas automaticamente.
-
Em Lixeira de Segundo Estágio,selecione Adicionar ou Desligar.
Se você selecionar Adicionar, digite a porcentagem da cota de site a ser acrescentada para a capacidade da Lixeira de segundo estágio na caixa correspondente.
Ao habilitar a Lixeira de segundo estágio para um aplicativo Web, você deve designar quanto espaço em disco está disponível para a Lixeira de segundo estágio como uma porcentagem da cota alocada ao aplicativo Web. Por exemplo, se você tiver alocado 100 megabytes (MB) de espaço para o aplicativo Web, alocar uma cota de 50% para a Lixeira de segundo estágio aloca 50 MB para a Lixeira de segundo estágio e 150 MB para o aplicativo Web. Você pode alocar até 100% para a cota da Lixeira de segundo estágio.
-
-
Role até o final da caixa de diálogo e clique em OK.
Configurar as configurações da lixeira Microsoft Office SharePoint Online Server 2007
A configuração das configurações da Lixeira afeta todos os sites hospedados pelo aplicativo Web.
-
Na barra de navegação superior, clique em Gerenciamento de Aplicativos.
-
Na página Gerenciamento de Aplicativos, na seção Gerenciamento SharePoint Aplicativo Web, clique em Configurações gerais do aplicativo Web.
-
Na página Geral Configurações Aplicativo Web, na seção Lixeira, configure as seguintes configurações:
-
Em Status da Lixeira , selecione Ligado ou Desligado para especificar se as Lixeiras de todos os sites nesse aplicativo Web estão ativas ou desligadas.
Se você desativar as Lixeiras, todos os arquivos neles serão excluídos. A exclusão desses arquivos pode levar muito tempo, dependendo da totalidade e da quantidade de Lixeiras.
-
Em Excluir itens na Lixeira,selecione After ou Never.
Se você selecionar Após, digite na caixa correspondente o número de dias a esperar antes que as Lixeiras sejam esvaziadas (ou seja, o número de dias que os itens nas Lixeiras permanecerão em um estado excluído). Se você selecionar Nunca, as Lixeiras nunca serão esvaziadas automaticamente.
-
Em Lixeira de Segundo Estágio,selecione Adicionar ou Desligar.
Se você selecionar Adicionar, digite a porcentagem da cota de site a ser acrescentada para a capacidade da Lixeira de segundo estágio na caixa correspondente.
Ao habilitar a Lixeira de segundo estágio para um aplicativo Web, você deve designar quanto espaço em disco está disponível para a Lixeira de segundo estágio como uma porcentagem da cota alocada ao aplicativo Web. Por exemplo, se você tiver alocado 100 megabytes (MB) de espaço para o aplicativo Web, alocar uma cota de 50% para a Lixeira de segundo estágio aloca 50 MB para a Lixeira de segundo estágio e 150 MB para o aplicativo Web. Você pode alocar até 100% para a cota da Lixeira de segundo estágio.
-
-
Role até o final da caixa de diálogo e clique em OK.
Colocar a Lixeira do Windows novamente na sua área de trabalho
Embora a Lixeira do Windows não tenha nada a ver com o Microsoft Office SharePoint Online, é importante tê-la à mão para recuperar os arquivos locais que você excluir. Veja como colocá-la novamente em sua área de trabalho:
Para colocar a Lixeira do Windows 10 novamente na sua área de trabalho:
-
Selecione o botão Iniciar


-
Selecione Personalização > Temas > Configurações de ícone da área de trabalho.
-
Marque a caixa de seleção Lixeira > Aplicar.
• Para chegar às configurações de ícone da área de trabalho no Windows 8.1, passe o dedo da borda direita da tela e selecione Pesquisa. Digite ícones de área de trabalho na caixa de pesquisa e selecione Mostrar ou Ocultar ícones comuns na área de trabalho.
• Para chegar às configurações de ícone da área de trabalho no Windows 7, selecione o botão Iniciar, digite ícones de área de trabalho na caixa de pesquisa e, em seguida, selecione Mostrar ou Ocultar ícones comuns na área de trabalho.
Deixe um comentário
Atualizado em 3 de outubro de 2018
Este artigo foi útil? Caso tenham sido, fale conosco na parte inferior desta página. Caso não seja, nos avise o que estava confuso ou ausente. Inclua sua versão do Microsoft Office SharePoint Online, do SO e do navegador. Usaremos seus comentários para verificar os fatos, adicionar informações e atualizar este artigo.










