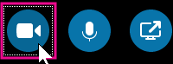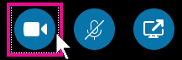Para obter os melhores resultados durante uma chamada de vídeo do Skype for Business, configure e teste sua câmera antes de usá-la. Você precisará de uma câmera para fazer chamadas de vídeo ou compartilhar seu vídeo em uma reunião, mas não para receber chamadas de vídeo ou ver os vídeos de outras pessoas.

Configurar vídeo do Skype for Business
-
Na janela principal do Skype for Business, clique na seta ao lado do botão Opções

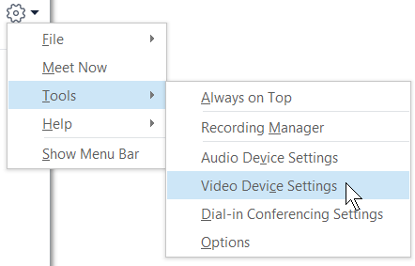
-
Se você tiver mais de uma câmera e quiser alternar entre elas, selecione-a na lista suspensa.
-
Para ajustar as configurações avançadas, como balanço de cores, contraste, brilho e modo preto e branco, clique no botão Configurações da Câmera.
-
Clique em OK quando terminar.
Solução de problemas de vídeo do Skype for Business
Para obter informações detalhadas, consulte Solução de problemas de áudio e vídeo no Skype for Business.
Se o Skype for Business não detectar uma câmera, você não conseguirá se ver, ou se for exibida a mensagem "não detectamos uma câmara", tente o seguinte:
-
Certifique-se de que a câmera está conectada e siga as instruções que acompanham o dispositivo para instalá-la.
-
Verifique se outro programa do computador está usando a câmera. Se sim, feche-o e tente novamente.
-
Se você tem uma câmera incorporada ao computador, mas o Skype for Business não a detecta, verifique se ela não está desativada. Entre em contato com o suporte técnico para obter ajuda, ou vá até o Gerenciador de Dispositivos do Windows para verificar o status da câmera. Veja como:
-
A partir da tela Iniciar, digite Gerenciador de Dispositivos. Selecione-a na lista Pesquisar programas e arquivos.
-
Em Dispositivos de imagens, clique com o botão direito do mouse em Câmera integrada e clique em Habilitar.
Como posso saber se estou compartilhando vídeo?
Ao fazer uma chamada de vídeo, o Skype for Business exibe automaticamente seu vídeo na janela. Mas quando você ingressa em uma reunião do Skype for Business, o vídeo não é compartilhado automaticamente. Você precisará apontar para o ícone de câmera e clicar em Iniciar Meu Vídeo.
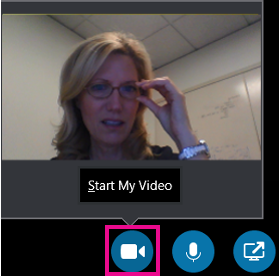
Verifique os ícones na parte inferior da janela para ver o status de seu vídeo:
|
Quando… |
O ícone será exibido assim: |
|---|---|
|
Seu vídeo não estiver sendo exibido, o ícone de câmera fica acinzentado. |
|
|
Seu vídeo estiver sendo exibido, o ícone de câmera acende. |
|