Ao tentar abrir uma pasta de trabalho do Excel, uma apresentação do PowerPoint ou um documento do Word em seu dispositivo móvel, talvez você receba uma mensagem informando que o arquivo está bloqueado para edição por outro usuário. Normalmente, você será capaz de abrir o arquivo como somente leitura, mas não será possível editá-lo.
O arquivo pode estar bloqueado porque:
-
O arquivo está compartilhado e outro usuário está o editando no momento.
-
Uma instância do aplicativo Office está em execução em segundo plano com o arquivo já aberto.
-
O arquivo foi marcado como Final e não pode mais ser atualizado.
Em algumas situações, você pode usar seu dispositivo móvel para desbloquear o arquivo e continuar a editá-lo.
Observação: Se o arquivo do Office for protegido por senha, você não poderá abri-lo sem fornecer a senha. Não há como contornar a proteção por senha.
Outro usuário está editando o arquivo
Se alguém estiver trabalhando no arquivo, você poderá esperar até a pessoa fechá-la, ou poderá criar uma cópia do arquivo e inserir suas alterações na cópia. (Como alternativa, você pode alternar para um aplicativo que permite que vários autores trabalhem em um arquivo simultaneamente.)
Use os procedimentos a seguir para criar uma cópia em seu dispositivo móvel. Se você optar por inserir suas alterações em uma cópia, convém usar as alterações controladas para que você possa mover facilmente suas alterações para o arquivo compartilhado, quando ele estiver disponível. Você pode ativar as alterações controladas na guia Revisão.
Dica: Se você estiver tentando editar um arquivo do Excel ao mesmo tempo que outra pessoa o utiliza, certifique-se de que todos estejam usando uma versão do Excel que ofereça suporte a coautoria.
O aplicativo do Office está em execução em segundo plano
Se o arquivo não estiver compartilhado em uma rede, ou se você tiver certeza de que não há ninguém o editando no momento, uma instância do aplicativo do Office com o arquivo aberto poderá estar em execução em segundo plano.
O arquivo está marcado como Final
Microsoft 365 inclui um recurso de proteção de arquivo que permite aos autores marcar um arquivo como final. Isso bloqueia o arquivo, impedindo qualquer edição adicional. Você pode desativar esse recurso facilmente nos aplicativos do Microsoft 365; no entanto, você não pode desativá-lo do seu dispositivo móvel. Se um arquivo do Office estiver marcado como Final, será necessário fazer uma cópia para inserir as alterações de seu dispositivo móvel.
-
Abra o arquivo.
-
Toque no ícone do arquivo

-
Em seu iPad, toque em Nome ou Duplicar. A janela Salvar como é aberta. Se houver alterações pendentes, você será questionado se deseja aplicá-las na cópia original e duplicada ou somente na cópia duplicada. Faça sua seleção.
-
Digite um novo nome para o arquivo e escolha um local de armazenamento para o novo arquivo. Em seu iPhone, use a tecla backspace para excluir o nome atual e, em seguida, insira uma nova.
-
Toque em Salvar ou em Duplicar.
Toque duas vezes no botão Início, toque no aplicativo e, em seguida, passe o dedo para cima. Isso fechará o aplicativo e quaisquer processos em execução associados a ele.
Se por algum motivo, o aplicativo não estiver respondendo e não puder ser fechado, você poderá forçar o fechamento.
-
Mantenha pressionado o botão de energia.
-
Quando a tela deslize para desligar é exibida, solte o botão de energia.
-
Pressione o botão Início até o aplicativo fechar. (Ele será encerrado após alguns segundos.)
-
Toque duas vezes no botão Início. Se o aplicativo ainda parecer estar aberto, toque no ícone do aplicativo e passe o dedo para cima.
-
Abra o arquivo.
-
Toque em Arquivo no tablet Android ou toque no ícone de arquivo

-
Na guia Arquivo, toque em Salvar como.
-
Escolha um local para o novo arquivo, dê um nome para ele e, em seguida, toque em Salvar.
Abra a tela multitarefas, toque no aplicativo do Office e depois passe o dedo para a esquerda ou direita. Isso fechará o aplicativo e quaisquer processos em execução associados a ele.
Se por algum motivo, o aplicativo não estiver respondendo e não puder ser fechado, você poderá fechá-lo no aplicativo Configurações.
-
Toque no aplicativo Configurações para abri-lo.

-
Toque em Aplicativos.
-
No canto superior direito, toque em Em execução.
-
Toque no aplicativo.
-
Role a tela para baixo e toque em Forçar Parada ou Parar.
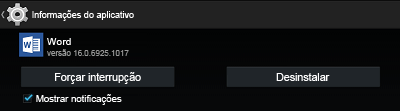
-
Você verá uma mensagem de confirmação. Toque em OK.
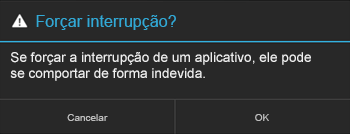
-
Abra a tela multitarefas. Se o aplicativo do Office ainda aparecer, toque no ícone do aplicativo e passe o dedo para a esquerda ou para a direita para fechá-lo.
-
Abra o arquivo.
-
Toque em Arquivo no tablet com Windows ou toque no ícone de arquivo

-
Toque em Salvar.
-
Toque em Salvar uma cópia deste arquivo.
-
Em seu tablet, dê um nome para a cópia, escolha um local para o novo arquivo e toque em Salvar uma cópia. Em seu telefone, navegue até o local onde você deseja salvar o arquivo, toque na seta para a direita


Em seu tablet:
-
Mantenha pressionada a tecla de logotipo do Windows no canto inferior esquerdo da tela.

-
Toque em Gerenciador de Tarefas.
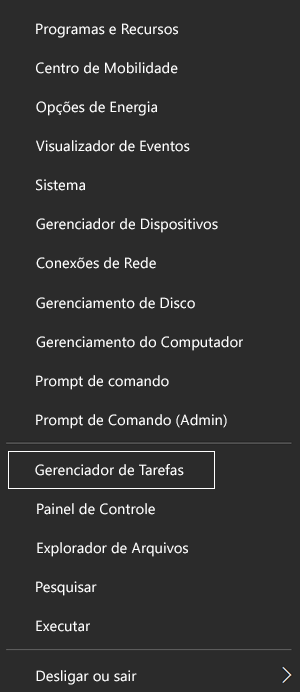
-
Procure instâncias do aplicativo do Office, selecione cada instância e, depois, toque em Finalizar tarefa para fechá-lo.
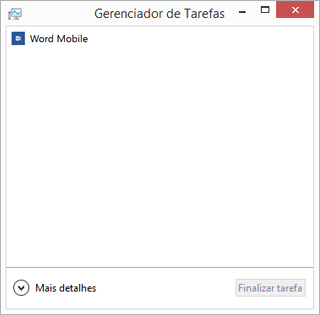
Em seu telefone com Windows:
-
Mantenha pressionada a seta para voltar na parte inferior da tela. Você verá os aplicativos em execução em seu dispositivo.
-
Feche o aplicativo do Office tocando no x no canto superior direito do aplicativo.











