O direcionamento de audiência ajuda o conteúdo mais relevante a chegar aos públicos certos. Ao habilitar o direcionamento de audiência, o conteúdo específico será priorizado para públicos específicos por meio de web parts do SharePoint, bibliotecas de páginas e links de navegação.
Promova páginas, links de navegação, cartões no Painel Viva Connections e determinadas web parts para públicos específicos no Microsoft Office SharePoint Online. Habilite e aplique o direcionamento de público ao conteúdo para atingir públicos específicos na página inicial do SharePoint, em postagens de notícias e no aplicativo móvel. Saiba mais sobre como o direcionamento de audiência é configurado e visto por outras pessoas em sua organização.
Observações:
-
As etapas a seguir são para o direcionamento de público na experiência moderna. Para a experiência clássica, siga as etapas do SharePoint Server.
-
Há suporte para grupos do Azure Active Directory (incluindo grupos de segurança, grupos do Microsoft 365 e grupos dinâmicos do AAD).
-
Você deve ser o proprietário do site para habilitar o direcionamento de público para uma biblioteca pela primeira vez.
-
Publique (ou republice) para salvar alterações feitas em conteúdo de página existente, metadados de página e configurações de direcionamento de audiência para que os recursos de segmentação de audiência entrem em vigor.
-
Se você selecionou um grupo de audiência que você criou ou alterou recentemente, pode levar algum tempo para ver o direcionamento aplicado a esse grupo.
Neste artigo:
-
Habilitar o direcionamento de público para links de navegação em menus
-
Habilitar o direcionamento de público para uma biblioteca, página ou pasta
-
Habilitar o direcionamento de audiência para a Web Part de Notícias, a Web Part de Links Rápidos, a Web Part de conteúdo realçado ou a Web Part eventos
-
Habilitar o direcionamento de público para cartões no Painel de Viva Connections
Habilitar o direcionamento de público para links de navegação em menus
Importante:
-
O proprietário do site deve habilitar o direcionamento de audiência para navegação no site. Depois de habilitado, qualquer editor de site pode direcionar links de menu para públicos específicos.
-
Há suporte para grupos do Azure Active Directory (Azure AD) (incluindo grupos de segurança e grupos de Microsoft 365 ). Azure AD grupos dinâmicos têm suporte parcial para alguns locatários.
1. Para o menu ao qual você deseja adicionar propriedades de direcionamento de audiência, selecione Editar.
-
Para sites do Teams, a opção de edição é exibida na parte inferior do menu esquerdo.
-
Para sites de comunicação e hub, a opção de edição aparece à direita do menu superior.
2. Na parte inferior do menu, gire o alternância intitulado Habilitar o público-alvo de navegação do site para Ativar e selecione Salvar. Quando habilitado, o direcionamento de audiência se aplica a todos os menus no site, incluindo menus de hub e rodapé.
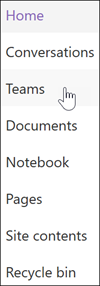
3. Ao lado do link que você deseja direcionar, selecione as reticências (...) e selecione Editar.
4. Na caixa de texto exibida, direcione até 10 grupos de Microsoft 365 ou grupos de segurança.
Importante: Quando o direcionamento de audiência é aplicado a um link pai, o direcionamento de audiência também é aplicado aos sub-links e só fica visível para os grupos especificados.
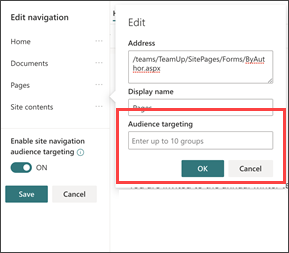
5. Quando terminar de editar o link, selecione OK. Um ícone confirma que os links estão sendo direcionados.
Observação: Ao editar a navegação, todos os links e sub-links ficam visíveis para o editor, incluindo aqueles que são direcionados. Quando salvo, a navegação mostra os nós de destino.
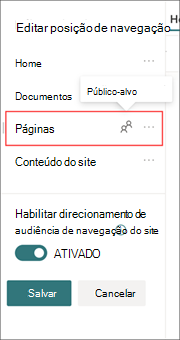
6. Quando terminar, selecione Salvar ou descartar alterações, selecione Cancelar.
Habilitar o direcionamento de público para uma biblioteca, página ou pasta
Páginas, arquivos e pastas no conteúdo do Site podem ser direcionados a públicos específicos. Siga estas etapas para cada tipo de conteúdo. Nas instruções abaixo, o direcionamento de audiência está sendo aplicado às páginas do Site.
-
Selecione Configurações, selecione Conteúdo do Site e, em seguida, selecione Páginas do Site.
-
Na biblioteca de páginas, selecione Configurações e, em seguida, selecione Configurações de direcionamento de audiência.
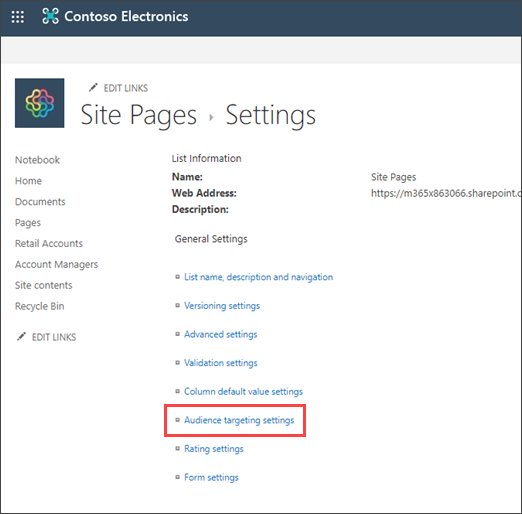
4. Selecione a caixa de seleção Habilitar direcionamento de audiência e selecione OK. Para retornar à página anterior, selecione o botão voltar.
5. Em seguida, selecione o público-alvo. Uma audiência é definida por grupos de segurança e Microsoft 365. Se você precisar, crie um grupo do Microsoft 365 para os membros da sua audiência. Ou, se você for um administrador do SharePoint, poderá criar um grupo de segurança a partir do Centro de administração do Microsoft 365.
6. Na biblioteca, selecione uma página, selecione as reticências (...) e selecione Detalhes.
7. No painel de detalhes, selecione um valor para a propriedade Audience . Republice para concluir a aplicação da segmentação de público-alvo.
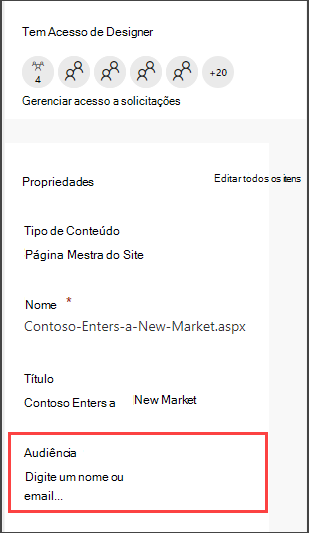
8. Em Páginas do Site, confirme se os públicos certos são direcionados para o conteúdo certo.
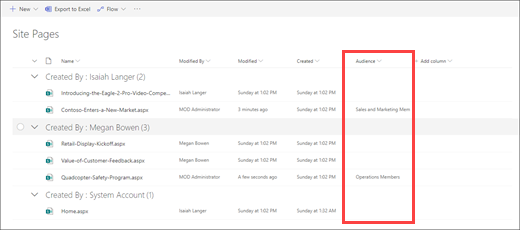
9. Repita estas etapas para bibliotecas, pastas e documentos.
Habilitar o direcionamento de audiência para uma Web Part
O direcionamento audiente pode ser aplicado a várias web parts diferentes enquanto estiver no modo de edição. Quando você aplica o direcionamento de audiência a uma Web Part, somente o público-alvo que é direcionado verá o conteúdo da Web Part. Se uma Web Part não tiver o direcionamento de audiência aplicado, todos os espectadores verão o conteúdo da Web Part.
Obtenha diretrizes específicas sobre como aplicar o direcionamento de audiência a web parts:
As web parts a seguir podem ser usadas quando Viva Connections é configurada para sua organização:
Habilitar o direcionamento de público para cartões no Painel de Viva Connections
O Painel de Viva Connections permite que você crie uma experiência de curadoria usando cartões de painel que dão ao seu funcionário acesso aos conteúdos e ferramentas mais críticos. Esses cartões são projetados para habilitar a conclusão rápida da tarefa interagindo com um cartão diretamente ou abrindo uma exibição rápida no Painel.
Saiba mais sobre o Painel de Viva Connections e como aplicar o direcionamento de público-alvo aos cartões.
Saiba mais
Visão Geral
Usando público-alvo, você pode exibir conteúdo como itens de lista ou biblioteca, links de navegação e outros conteúdos para grupos específicos de pessoas. Isso é útil quando você deseja apresentar informações relevantes apenas para um determinado grupo de pessoas. Por exemplo, você pode adicionar conteúdo a uma biblioteca de documentos que promoveu a um departamento.
Qualquer item em uma Microsoft Office SharePoint Online lista ou biblioteca pode ser direcionado a públicos específicos. Para fazer isso, use a Web Part de Consulta de Conteúdo. Outros tipos de Web Part e seu conteúdo também podem ser direcionados para audiências.
Além disso, você pode direcionar links de navegação do site para audiências. Direcionar os links simplifica a experiência dos usuários, pois eles veem apenas os links de navegação relevantes para eles.
Para identificar um público-alvo, você pode usar um ou mais dos seguintes procedimentos:
-
gruposMicrosoft Office SharePoint Online
-
Listas de distribuição
-
Grupos de segurança
-
Audiências globais
Audiências globais são audiências baseadas em regras mantidas por administradores Microsoft Office SharePoint Online.
Qualquer pessoa com pelo menos permissões de Colaborador pode especificar um público-alvo, desde que o nome do público-alvo seja conhecido. Para pesquisar um público-alvo por seu nome, alias ou descrição, na lista Público-alvo , selecione Procurar 
Lista de destino ou itens de biblioteca para um público-alvo
O procedimento a seguir mostra um exemplo sobre como direcionar todos os itens de uma lista específica em que o tipo de lista é uma biblioteca de documentos. A Web Part de Consulta de Conteúdo também permite que você mostre todos os itens de um site e seus sub-sites ou mostre itens de todos os sites em uma coleção de sites. Em seguida, você pode criar uma consulta para incluir o direcionamento de audiência que você definiu nos itens nos sites ou na coleção de sites.
Direcionar itens de uma lista ou biblioteca para um público específico requer três etapas:
Etapa 1: Habilitar o direcionamento de público na lista ou biblioteca
Ao habilitar o direcionamento de público em uma lista ou biblioteca, você pode direcionar cada item da lista ou biblioteca para um público-alvo.
Observação: Se a Microsoft Office SharePoint Online lista ou biblioteca já estiver habilitada para segmentação de audiência, a coluna Audiências de Destino será exibida.
-
Para o item que você deseja direcionar, selecione a lista ou a biblioteca que contém.
-
Para Microsoft Office SharePoint Online ou SharePoint Server 2019, selecione Configurações e selecione Configurações de Lista ou Configurações da Biblioteca de Documentos.
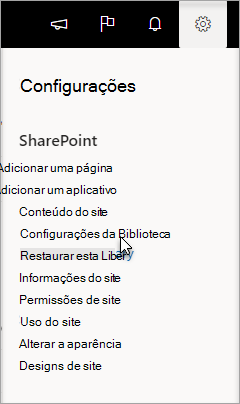
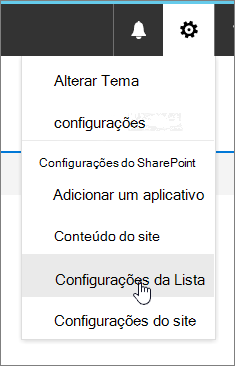
Para o SharePoint 2016, 2013, 2010 ou 2007, na barra de ferramentas de lista ou biblioteca, selecione Configurações e, em seguida, selecione Configurações de Lista ou Configurações de Biblioteca de Documentos.
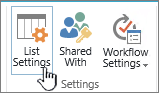

-
Em Configurações Gerais, selecione Configurações de direcionamento de audiência.
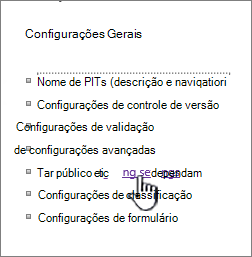
-
Selecione a caixa de seleção Habilitar público-alvo .

Etapa 2: especificar o público-alvo nos itens
Depois de habilitar a lista ou a biblioteca para direcionamento de audiência, você pode definir itens individuais na lista ou biblioteca para aparecer em um ou mais públicos.
-
Para Microsoft Office SharePoint Online ou SharePoint Server 2019, à esquerda do item que você deseja alterar o público-alvo, selecione essa área, selecione os detalhes

Para Microsoft Office SharePoint Online 2016, 2013, 2010 e 2007, ao lado do nome de um item na lista ou biblioteca, selecione a seta ou as reticências (...) e selecione Editar Propriedades ou Propriedades. Algumas versões do SharePoint, talvez seja necessário selecionar outro conjunto de reticências (...).
-
Na lista Público-Alvo , adicione um ou mais públicos.
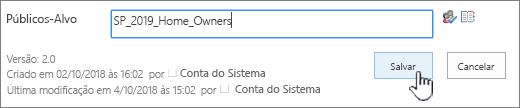
Observação: Se a aprovação de conteúdo ou o fluxo de trabalho estiver habilitado na lista ou biblioteca, o item poderá precisar passar pelo processo de aprovação.
-
Selecione Salvar.
Etapa 3: exibir o item em uma Web Part para SharePoint 2016, 2013, 2010 ou 2007
Para exibir uma lista do SharePoint ou um item de biblioteca para um público específico, você pode usar a Web Part de Consulta de Conteúdo. A Web Part de Consulta de Conteúdo permite que você crie uma consulta que possa filtrar itens de lista e biblioteca.
Observação: Para Microsoft Office SharePoint Online, as Web Parts podem não estar visíveis.
Este exemplo mostra como exibir todos os itens de uma lista específica para um público-alvo. O tipo de lista é a biblioteca de documentos.
-
Na página em que você deseja exibir o item, selecione


-
Para Microsoft Office SharePoint Online 2010, 2013 e 2016, selecione a guia Inserir e selecioneWeb Part.
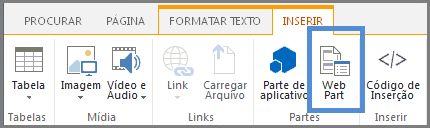
Em Microsoft Office SharePoint Online 2007, selecione Adicionar uma Web Part e, em Padrão, selecioneWeb Part de Consulta de Conteúdo.
Em Rollup de Conteúdo, selecione Consulta de Conteúdo.
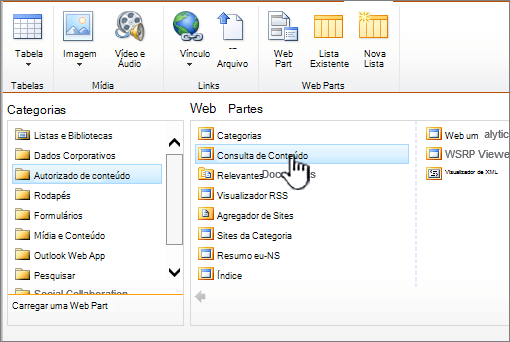
Observação: Se a Consulta de Conteúdo não existir, marcar com seu administrador Microsoft Office SharePoint Online.
-
Selecione Adicionar.
-
Para Microsoft Office SharePoint Online 2010, 2013 e 2016, à direita da web part, selecione a seta para baixo

Em Microsoft Office SharePoint Online 2007, selecione Editar e, para abrir o painel de ferramentas para a Web Part, selecione Modificar Web Part Compartilhada.
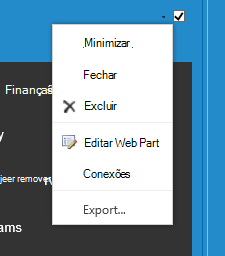
-
No painel de ferramentas, em Consulta , faça o seguinte:
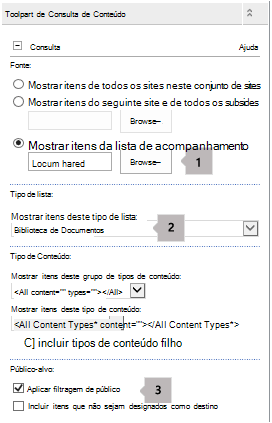
-
Selecione Mostrar itens na lista a seguir e especifique o local da lista.
Observação: Neste exemplo, especificamos uma lista específica. Você pode ampliar o escopo para incluir itens em listas de mais de um site selecionando uma das outras opções.
-
No Tipo de Lista necessário, selecione o tipo de lista da qual o item é membro. Neste exemplo, selecione Biblioteca de Documentos. Somente itens no tipo de lista selecionado são processados pela consulta.
-
Em Segmentação de Audiência, faça o seguinte:
Para
Faça isto
Exiba os itens de lista para o público-alvo especificado na Etapa 2: especifique o público-alvo nos itens, quando o usuário atual for um membro da audiência.
Selecione a caixa de seleção Aplicar Filtragem de Audiência . Isso é necessário para que a consulta funcione corretamente.
Exiba os itens na lista que não têm um público-alvo especificado. Esses itens aparecem para todos.
Selecione a caixa de seleção Incluir itens que não são direcionados . Esse campo é opcional.
Quando a página é renderizada, o conteúdo na Web Part aparece apenas para usuários atuais que são membros das audiências especificadas.
-
Direcionar uma Web Part para uma audiência
Microsoft Office SharePoint Online web parts podem ser direcionadas para aparecer apenas para pessoas que são membros de um determinado grupo ou público-alvo. Dessa forma, você pode criar páginas personalizadas para grupos específicos.
Observação: Assim como acontece com todas as Web Parts, a Web Part de Consulta de Conteúdo tem uma lista público-alvo na seção Avançado do painel de ferramentas. Essa configuração determina se a Web Part em si está visível para o usuário atual. Caso contrário, nenhuma das outras configurações se aplica.
Um público-alvo pode ser identificado usando um grupo Microsoft Office SharePoint Online, uma lista de distribuição, um grupo de segurança ou uma audiência global.
-
Na página em que você deseja exibir o item, selecione


-
Para Microsoft Office SharePoint Online 2010, 2013 e 2016, à direita da web part, selecione a seta para baixo

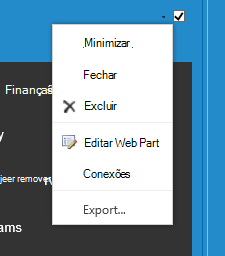
Em Microsoft Office SharePoint Online 2007, selecione Editar e, para abrir o painel de ferramentas para a Web Part, selecione Modificar Web Part Compartilhada.
-
Em Avançado, adicione um ou mais nomes de audiência à lista Público-Alvo .
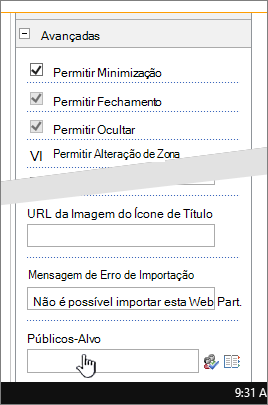
Quando a página é renderizada, a Web Part aparece apenas para as pessoas que são membros das audiências especificadas.
Direcionar um link de navegação para um público-alvo
Um link de navegação em um servidor Microsoft Office SharePoint Online pode ser direcionado para que ele apareça apenas para pessoas que são membros de um determinado grupo ou audiência. Você precisa ter pelo menos a permissão Design para modificar as configurações de navegação do site.
-
Na página em que você deseja exibir o item, selecione


-
Em Olhar e Sentir, selecione Navegação ou selecione Modificar Navegação.
-
Em Navegação Estrutural: Edição e classificação, na página Configurações de Navegação do Site , selecione Adicionar Link.
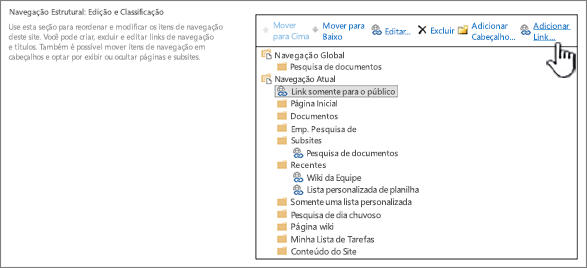
-
Na caixa de diálogo Link de Navegação, insira o Título e a URL do link e adicione um ou mais nomes de audiência à lista Audiências.
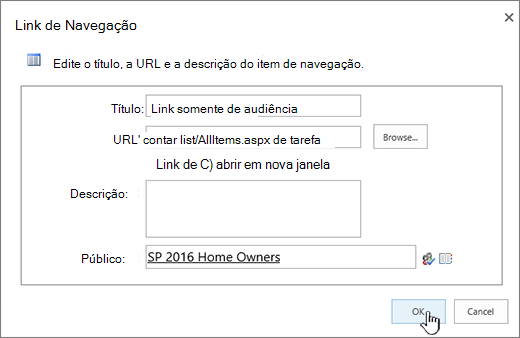
Para a URL, você pode copiar um na área de transferência clicando com o botão direito do mouse no link e selecionando Copiar Atalho. Se você não tiver essa opção no navegador, navegue até a página à qual deseja vincular e copie a barra de endereços.
Quando a página é renderizada, o link de navegação aparece apenas para as pessoas que são membros das audiências especificadas.










