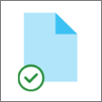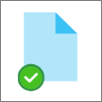OneDrive Os arquivos sob demanda ajudam você a acessar todos os arquivos no armazenamento em nuvem em OneDrive sem precisar baixá-los e usar o espaço de armazenamento em seu computador.
Observação: A partir da compilação do OneDrive 23.066 Arquivos sob Demanda está habilitado por padrão para todos os usuários.
Com arquivos sob demanda, você verá todos os seus arquivos como arquivos somente online em Explorador de Arquivos, mas eles não ocuparão espaço. Ao se conectar à Internet, você poderá usá-los como outros arquivos em seu dispositivo.
Você também pode selecionar arquivos e pastas para estar sempre disponível, mesmo que esteja offline. O OneDrive os baixará e ocupará espaço no computador.
Com os Arquivos Sob Demanda do OneDrive é possível:
-
Economizar espaço no dispositivo tornando os arquivos somente online
-
Configurar arquivos e pastas para ficar sempre disponíveis localmente no dispositivo
-
Ver informações importantes sobre arquivos, por exemplo, se são compartilhados
-
Ver miniaturas de mais de 300 tipos de arquivo diferentes, mesmo sem ter o aplicativo necessário instalado para abri-los
Seus arquivos terão os seguintes status no Explorador de Arquivos:
|
|
Um ícone de nuvem azul ao lado de um arquivo ou pasta do OneDrive indica que o arquivo só está disponível online. Arquivos somente online não ocupam espaço no computador. Um ícone de nuvem aparece para cada arquivo somente online no Explorador de Arquivos, mas o arquivo só será baixado para o dispositivo se você abri-lo. Não é possível abrir arquivos somente online se o dispositivo não está conectado à Internet. |
|
|
Quando você abre um arquivo somente online, ele é baixado no dispositivo e se torna um arquivo disponível localmente. É possível abrir um arquivo disponível localmente a qualquer momento, mesmo sem acesso à Internet. Se precisar de mais espaço, basta alterar o arquivo para somente online. Clique com o botão direito do mouse no arquivo e selecione "Liberar espaço". Com o Sensor de Armazenamento ativado, esses arquivos se tornarão arquivos somente online após o período selecionado. |
|
|
Somente os arquivos que você marcar como "Sempre manter neste dispositivo" terão o círculo verde com a marca de seleção branca. Esses arquivos sempre disponíveis são baixados no dispositivo e ocupam espaço, mas estarão sempre disponíveis mesmo quando estiver offline. |
Se os arquivos sob demanda não estiverem habilitados, verifique se você está conectado ao OneDrive em seu dispositivo.
Abra as configurações do OneDrive (selecione o ícone da nuvem do OneDrive na área de notificação e, em seguida, selecione o ícone Ajuda e Configurações do OneDrive e Configurações).
Acesse a guia Sincronizar e fazer backup , expanda as configurações avançadas e alterne em Arquivos Sob Demanda
-
Clique com o botão direito do mouse em um arquivo ou pasta.
-
Selecione Sempre manter neste dispositivo ou Liberar espaço.
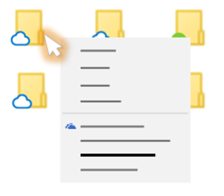
Observações:
-
Os novos arquivos ou pastas criados online ou em outro dispositivo aparecem como somente online para economizar o máximo de espaço. No entanto, se você marcar uma pasta como "Sempre manter neste dispositivo", os novos arquivos desta pasta serão baixados para o dispositivo como arquivos sempre disponíveis.
-
Se uma pasta for somente online, ainda será possível marcar arquivos individuais dentro dela como sempre disponíveis.
-
A pesquisa da área de trabalho pesquisa os arquivos somente online por nome, mas não consegue pesquisar o conteúdo deles por não estarem armazenados no dispositivo.
Perguntas frequentes
Arquivos sob demanda requer versão Windows 10 1709 ou posterior ou Windows Server 2019
OneDrive build 23.066 ou posterior tem arquivos sob demanda habilitados por padrão.
Os Arquivos Sob Demanda podem ser incompatíveis com algumas soluções de antivírus de terceiros.
Os Arquivos Sob Demanda são incompatíveis quando a WIP está habilitada.
Os arquivos sob demanda funcionam com todos os seus arquivos pessoais e de trabalho de sites de equipe OneDrive, SharePoint no Microsoft 365 e SharePoint Server 2019.
Sim, você pode mover arquivos somente online nas pastas do OneDrive para essa conta do OneDrive. Ao mover arquivos para fora dessa pasta do OneDrive, os arquivos são baixados para a nova pasta e removidos do seu OneDrive.
Com seus arquivos e pastas no backup de nuvem do OneDrive, se você excluir algo acidentalmente, poderá restaurá-los da lixeira do OneDrive.
Ao excluir um arquivo somente online do dispositivo, você também o exclui do OneDrive em todos os dispositivos e online. Você pode restaurar arquivos e pastas excluídos da lixeira do OneDrive na Web por até 30 dias para itens armazenados no OneDrive pessoal (quando estiver conectado com um conta Microsoft) ou por até 93 dias para itens armazenados no OneDrive corporativo ou de estudante ou no SharePoint no Microsoft 365 (quando você estiver conectado com uma conta corporativa ou de estudante). Se você excluir um arquivo disponível localmente, ele também aparecerá na lixeira do dispositivo.
Confira como ocultar uma pasta no dispositivo em Escolher uma pasta para ocultar no dispositivo.
Não, a alteração de um arquivo para somente online não o exclui do OneDrive. O arquivo deixa de ocupar espaço no seu dispositivo, e você ainda pode encontrá-lo nos aplicativos móveis ou no site do OneDrive.
Primeiro, verifique se a Proteção de Informações do Windows (WIP), conhecida anteriormente como Proteção de Dados Corporativos (EDP) não está configurada no computador. Os Arquivos Sob Demanda são incompatíveis quando a WIP está habilitada.
Quando as opções de Arquivos Sob Demanda não aparecem, a versão mais recente do OneDrive ainda não foi disponibilizada para você. Veja como baixar a versão mais recente do OneDrive.
-
Você deve estar executando a versão 16299.15 ou posterior do Windows 10 Fall Creators Update.
-
Baixe e instale a versão mais recente do OneDrive lançada com o Windows 10 Fall Creators Update.
-
Reinicie o computador.
-
Após reiniciar, selecione o botão Iniciar, pesquise por "OneDrive" e selecione o aplicativo da área de trabalho do OneDrive.
-
Quando a Configuração do OneDrive iniciar, insira sua conta pessoal, corporativa ou de estudante e selecione Entrar.
-
Siga as instruções para Ativar os Arquivos Sob Demanda.
Estamos atualizando as configurações avançadas do aplicativo Sincronização do OneDrive para arquivos sob demanda para usuários que têm o recurso habilitado.
A alteração de comportamento ocorre para usuários que têm arquivos sob demanda habilitados. Não há nenhuma alteração no momento para usuários que têm o recurso desabilitado das configurações do OneDrive ou por política de administrador.
Após essa alteração, os usuários que tiverem arquivos sob demanda habilitados verão dois botões:
-
Liberar espaço em disco: esse é o comportamento padrão e recomendado. Novos arquivos da nuvem são somente online por padrão, não ocupando espaço em disco. Os arquivos serão baixados no dispositivo se um usuário os abrir ou escolher a opção "Manter sempre neste dispositivo" no menu de contexto em Explorador de Arquivos. Os arquivos criados no dispositivo estão disponíveis offline por padrão.
-
Baixe todos os arquivos: essa configuração é equivalente a escolher a opção "Manter sempre neste dispositivo" no menu de contexto em Explorador de Arquivos para toda a pasta do OneDrive. Selecionar essa opção faz com que todos os arquivos da nuvem sejam baixados, ocupando espaço em disco no dispositivo. O comportamento dessa configuração é equivalente à opção herdada de desativar o modo Arquivos Sob Demanda, com algumas melhorias, como ícones atualizados.
Saiba mais
-
Para saber mais sobre notificações quando o Windows baixa automaticamente arquivos somente online para seus aplicativos, consulte Notificações de download automático de arquivo no Windows 10.
-
O espaço em disco do OneDrive e o tamanho do arquivo não correspondem
-
Perguntas sobre cobranças e planos de armazenamento do OneDrive
Precisa de mais ajuda?
|
|
Entre em contato com o Suporte
Para obter suporte técnico, acesse Entre em contato com o Suporte da Microsoft, insira o problema e selecione Obter Ajuda. Se você ainda precisar de ajuda, selecione Entre em contato com o suporte para ser direcionado para a melhor opção de suporte. |
|
|
|
Administradores
|
Dica: O Administração de TI deve ler Arquivos do OneDrive sob demanda para a Empresa.