Se o gráfico contiver títulos de gráfico (ou seja, o nome do gráfico) ou títulos de eixo (os títulos mostrados no eixo x, y ou z de um gráfico) e rótulos de dados (que fornecem mais detalhes sobre um determinado ponto de dados no gráfico), você poderá editar esses títulos e rótulos.
Você também pode editar títulos e rótulos independentes de seus dados de planilha, fazer isso diretamente no gráfico e usar a formatação de texto rico para fazer com que eles pareçam melhores.
Observe que você pode editar títulos e rótulos de dados vinculados a dados de planilha nas células de planilha correspondentes. Se, por exemplo, você alterar o título em uma célula de "Receita Anual" para "Receita Anual" — essa alteração aparecerá automaticamente nos títulos e rótulos de dados no gráfico. No entanto, você não poderá usar a formatação de texto rico quando fizer uma alteração de dentro de uma célula.
Quando você edita um título vinculado ou um rótulo de dados no gráfico (em vez de dentro de uma célula), esse título ou rótulo de dados não será mais vinculado à célula de planilha correspondente e as alterações feitas não são exibidas na própria planilha (embora você os veja no gráfico). No entanto, você pode restabelecer links entre títulos ou rótulos de dados e células de planilha.
Depois de concluir a edição do texto, você poderá mover os rótulos de dados para diferentes posições, conforme necessário.
Observação: Para fazer qualquer uma das alterações descritas abaixo, um gráfico já deve ter títulos ou rótulos de dados. Para aprender a adicioná-los, consulte Adicionar ou remover títulos em um gráfico e Adicionar ou remover rótulos de dados em um gráfico.
O que você deseja fazer?
Editar o conteúdo de um título ou rótulo de dados no gráfico
-
Em um gráfico, siga um destes procedimentos:
-
Para editar o conteúdo de um título, clique no gráfico ou no título do eixo que você deseja alterar.
-
Para editar o conteúdo de um rótulo de dados, clique duas vezes no rótulo de dados que você deseja alterar.
O primeiro clique seleciona os rótulos de dados de toda a série de dados e o segundo clique seleciona o rótulo de dados individual.
-
-
Clique novamente para colocar o título ou o rótulo de dados no modo de edição, arraste para selecionar o texto que você deseja alterar, digite o novo texto ou valor.
Para inserir uma quebra de linha, clique para colocar o cursor no local onde você deseja inserir a quebra de linha e pressione Enter.
-
Quando terminar de editar, clique fora da caixa de texto em que fez as alterações de texto.
-
Para formatar o texto na caixa de rótulo de dados ou título, faça o seguinte:
-
Clique na caixa de título e selecione o texto que você deseja formatar.
-
Clique com o botão direito do mouse na caixa de texto e clique nas opções de formatação desejadas.
Você também pode usar os botões de formatação da Faixa de Opções (guia Página Inicial, grupo Fonte). Para formatar o título inteiro, clique nele com o botão direito do mouse, clique em Formatar Título de Gráfico e selecione as opções de formatação desejadas.
-
Observação: O tamanho da caixa de título ou rótulo de dados se ajusta ao tamanho do texto. Você não pode redimensionar a caixa de rótulo de dados ou título e o texto poderá ficar truncado se ele não se encaixar no tamanho máximo. Para acomodar mais texto, talvez convenha usar uma caixa de texto. Para saber mais, confira Adicionar uma caixa de texto a um gráfico.
Editar o conteúdo de um título ou rótulo de dados vinculado a dados na planilha
-
Na planilha, clique na célula que contém o título ou o texto do rótulo de dados que você deseja alterar.
-
Edite o conteúdo existente ou digite o novo texto ou valor e pressione ENTER.
As alterações feitas aparecem automaticamente no gráfico.
Restabelecer o link entre um título ou rótulo de dados e uma célula de planilha
Os links entre títulos ou rótulos de dados e células de planilha correspondentes são quebrados quando você edita o conteúdo deles no gráfico. Para atualizar automaticamente títulos ou rótulos de dados com alterações feitas na planilha, você deve restabelecer o link entre os títulos ou rótulos de dados e as células de planilha correspondentes. Para rótulos de dados, você pode restabelecer um link de uma série de dados por vez ou para todas as séries de dados ao mesmo tempo.
Nos relatórios do PivotChart, os procedimentos a seguir reestabelecem links entre rótulos de dados e dados de origem (não células de planilha).
Restabelecer o link para um gráfico ou título de eixo
-
Em um gráfico, clique no gráfico ou no título do eixo que você deseja vincular a uma célula de planilha correspondente.
-
Na planilha, clique na barra de fórmulas e digite um sinal de igual (=).
-
Selecione a célula da planilha que contém os dados ou o texto que você deseja exibir no gráfico.
Você também pode digitar a referência à célula de planilha na barra de fórmulas. Incluir um sinal igual, o nome da planilha, seguido por um ponto de exclamação; por exemplo, =Sheet1! F2
-
Pressione ENTER.
Restabelecer o link para um rótulo de dados
Quando você personaliza o conteúdo de um rótulo de dados no gráfico, ele não está mais vinculado a dados na planilha. Você pode restabelecer o link redefinindo o texto do rótulo para todos os rótulos em uma série de dados ou pode digitar uma referência à célula que contém os dados aos quais deseja vincular para cada ponto de dados de cada vez.
Redefinir texto de rótulo
-
Em um gráfico, clique em uma ou duas vezes no rótulo de dados que você deseja vincular a uma célula de planilha correspondente.
O primeiro clique seleciona os rótulos de dados de toda a série de dados e o segundo clique seleciona o rótulo de dados individual.
-
Clique com o botão direito do mouse no rótulo de dados e clique em Formatar Rótulo de Dados ou Formatar Rótulos de Dados.
-
Clique em Opções de Rótulo se não estiver selecionado e selecione a caixa Redefinir Texto de Rótulo marcar.
Restabelecer um link para dados na planilha
-
Em um gráfico, clique no rótulo que você deseja vincular a uma célula de planilha correspondente.
-
Na planilha, clique na barra de fórmulas e digite um sinal de igual (=).
-
Selecione a célula da planilha que contém os dados ou o texto que você deseja exibir no gráfico.
Você também pode digitar a referência à célula de planilha na barra de fórmulas. Incluir um sinal igual, o nome da planilha, seguido por um ponto de exclamação; por exemplo, =Sheet1! F2
-
Pressione ENTER.
Alterar a posição dos rótulos de dados
Você pode alterar a posição de um único rótulo de dados arrastando-o. Você também pode colocar os rótulos de dados em uma posição padrão em relação aos marcadores de dados. Dependendo do tipo de gráfico, você pode escolher entre várias opções de posicionamento.
-
Em um gráfico, siga um destes procedimentos:
-
Para reposicionar todos os rótulos de dados de uma série de dados inteira, clique em um rótulo de dados uma vez para selecionar a série de dados.
-
Para reposicionar um rótulo de dados específico, clique nesse rótulo de dados duas vezes para selecioná-lo.
Isso exibe as Ferramentas de Gráfico, adicionando as guias Design, Layout e Formatar.
-
-
Na guia Layout, no grupo Rótulos, clique em Rótulos de Dados e, em seguida, clique na opção desejada.
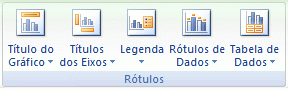
Para obter opções de rótulo de dados adicionais, clique em Mais Opções de Rótulos de Dados, clique em Opções de Rótulo caso essa opção não esteja marcada e, em seguida, escolha as opções desejadas.










