Encaminhar uma reunião
Se você quiser convidar alguém para uma reunião que você não organizou, você pode encaminhar a reunião para ela. Quando o destinatário recebe a solicitação da reunião, parece vir do organizador da reunião e o organizador da reunião recebe a notificação de que você encaminhou a reunião.
Importante: As etapas podem ser diferentes entre o novo e o Outlook para Windows clássico. Para determinar qual versão do Outlook você está usando, procure Arquivo na faixa de opções. Se não houver nenhuma opção Arquivo, siga as etapas na guia Novo Outlook. Se a opção Arquivo for exibida, selecione a guia para o Outlook Clássico.
Encaminhar uma reunião quando você não for o organizador
Você pode encaminhar uma reunião para a qual foi convidado por outra pessoa:
-
Abra a reunião que você gostaria de encaminhar.
-
Na barra de ferramentas, selecione avançar

(Se a reunião for uma série, você terá a opção de encaminhar apenas o evento selecionado ou toda a série.)
-
Na linha Para , adicione as pessoas às quais você gostaria de encaminhar a reunião e adicione uma mensagem ao destinatário, se quiser.
-
Selecione Enviar.
Impedir o encaminhamento de uma reunião
-
Em seu calendário, selecione Novo Evento ou abra uma reunião que você criou.
-
Selecione

-
Selecione Enviar.
Dica: Para evitar que as mensagens de email sejam encaminhadas, consulte Impedir o encaminhamento de email.
Encaminhar uma reunião quando você não for o organizador
Para encaminhar uma reunião ou série de reuniões que está em seu calendário:
-
No calendário, clique duas vezes na reunião para abri-la.
-
Para uma reunião recorrente, clique em Apenas esta para encaminhar uma única reunião na série ou clique em Toda a série para encaminhar toda a série.
-
-
No menu de reunião main (Reunião, Ocorrência de Reunião ou Série de Reuniões), no grupo Ações, clique em Encaminhar > Encaminhar.
-
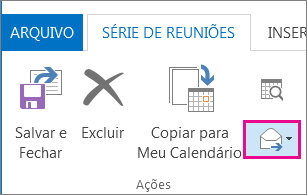
-
Na caixa Para , insira o endereço de email ou endereços das pessoas para as quais deseja encaminhar a reunião e clique em Enviar.
Encaminhar uma reunião quando você for o organizador da reunião
Se você é o organizador da reunião, a maneira mais fácil de convidar outra pessoa para uma reunião é abrir a reunião do seu calendário e adicioná-la como participante.
Depois de adicionar os participantes adicionais, clique em Enviar Atualização. Você pode escolher se deseja enviar a atualização apenas para participantes adicionados ou alterados ou para todos os participantes.
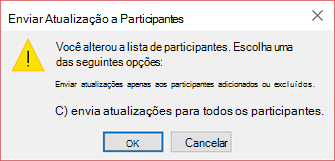
Práticas recomendadas para encaminhar solicitações de reunião
Quando você usa o Outlook para encaminhar uma reunião para alguém que não foi originalmente convidado para a reunião, o Outlook envia uma notificação de encaminhamento da reunião ao organizador da reunião.
Os participantes da reunião existentes não são notificados sobre o participante adicionado.
-
Se os participantes existentes precisarem saber que um participante adicional foi adicionado à reunião, o organizador deve abrir a reunião no calendário e enviar uma atualização de reunião para todos os participantes.
Você não pode cc ou Bcc um indivíduo em uma solicitação de reunião. No entanto, você pode adicionar destinatários como participantes opcionais.
-
Criar nova solicitação de reunião.
-
Na guia Assistente de Agendamento , clique com o botão direito do mouse no ícone ao lado do nome do destinatário.
-
Selecione Participante Opcional.
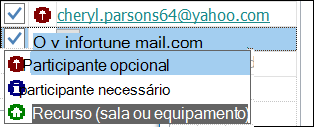
-
Envie o convite da reunião.










