Para descobrir qual versão do Office você tem:
-
Abra um documento do Office existente ou abra qualquer aplicativo do Office, como o Word ou Excel e crie um novo documento (usamos o Word nos exemplos).
-
Em seguida, compare o que aparece na sua versão do Office com as capturas de tela nas seções a seguir. As etapas básicas para encontrar as informações de versão do Office são as mesmas em qualquer aplicativo do Office.
Dica: Se estiver procurando especificamente por informações do Outlook porque você está tentando importar ou exportar os detalhes, confira Qual versão do Outlook eu tenho?
A assinatura do Microsoft 365 usa a guia Arquivo e o modo de exibição Office Backstage, que é o que você vê após clicar em Arquivo. Aqui está o que você vê no Word depois de escolher Arquivo > Conta.
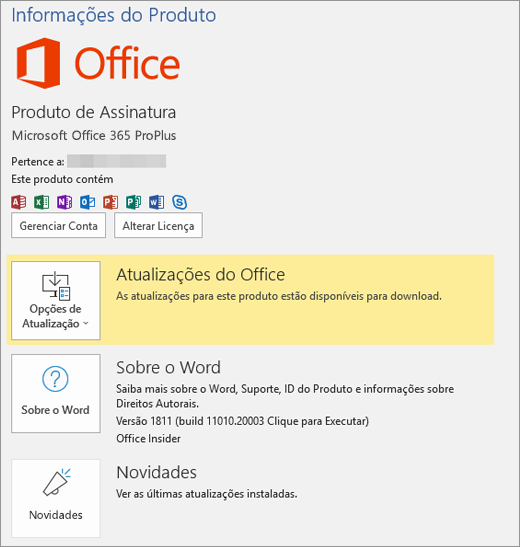
Depois que você clicar em Sobre o Word, você verá a versão do Microsoft 365 (16) e se ele é de 32 ou 64 bits.

Essas versões utilizam a guia Arquivo e o modo de exibição Backstage do Office, que é o que você vê após clicar em Arquivo. Aqui está o que você vê no Word 2013 depois de escolher Arquivo > Conta.
Observação: No Outlook, clique em Arquivo > Conta do Office.
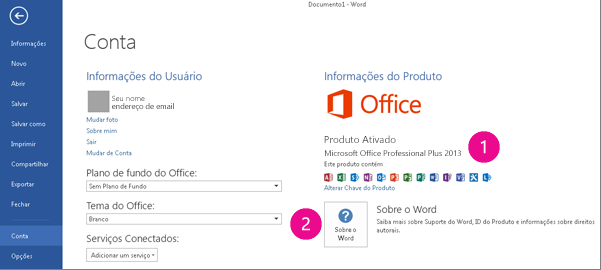


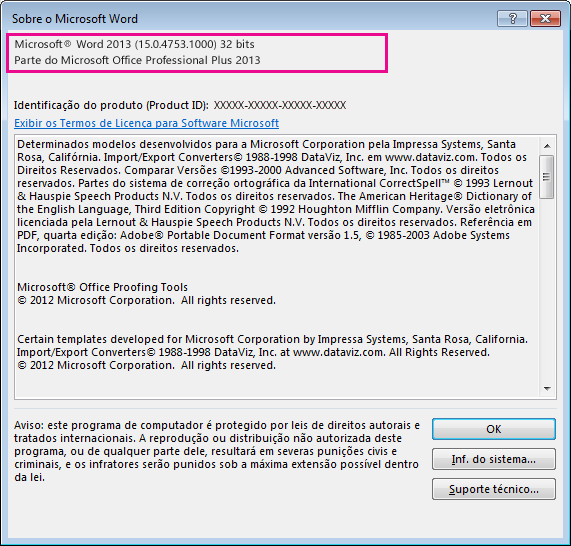
Abra um arquivo em qualquer aplicativo móvel do Office, selecione Menu > Configurações > Sobre. Aqui está o que você vê:
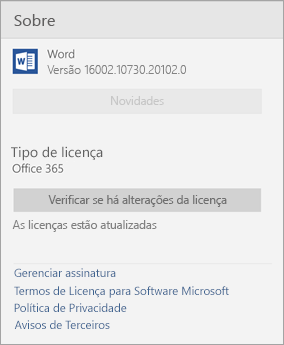
Selecione o menu do Microsoft Word > Sobre o Word.
Na caixa de diálogo que é aberta, você pode ver o número de versão, bem como o tipo de licença. No exemplo abaixo, o número de versão é 16.18 e a licença é uma compra avulsa do Office 2019 para Mac.
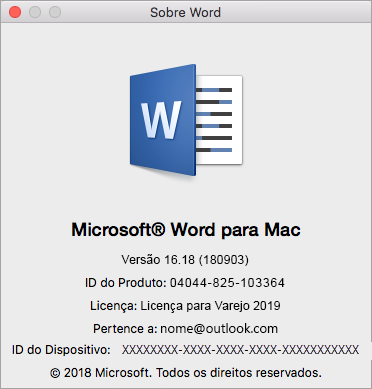
Na Surface RT, há apenas uma versão do Office que foi desenvolvida para ser executada no processador ARM do tablet, Office 2013 RT. Veja as informações de versão no Word RT após escolher Arquivo > Conta.
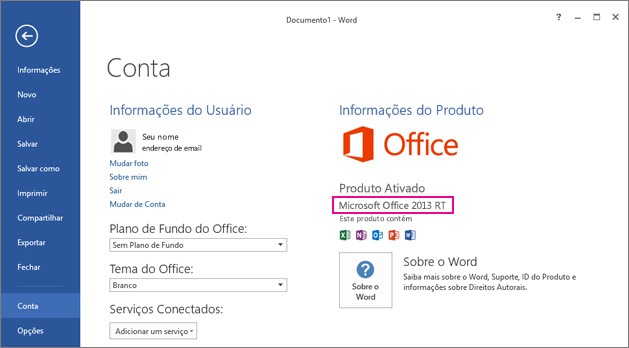


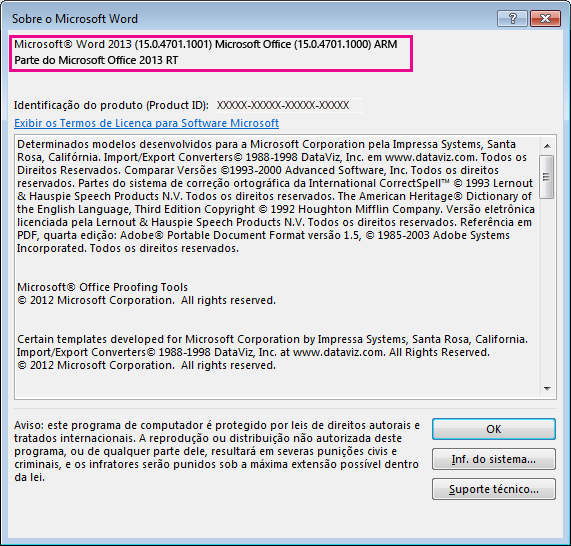
Confira também
Baixe e instale ou reinstale o Microsoft 365 ou o Office 2019 em seu computador ou Mac











