Use a caixa de diálogo Substituir para localizar e substituir o texto especificado em formas no desenho ativo.
Selecione Página Inicial > Edição > Localizar > Substituir para abrir a caixa de diálogo:
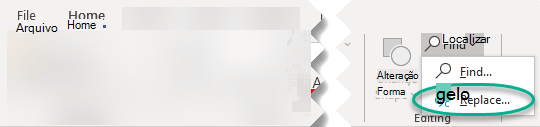
Atalho de teclado: Alt+H, FD, R
Localizar o que
Especifica o texto que você deseja encontrar. Você pode digitar ou colar texto neste campo.
Para pesquisar usando o texto que você pesquisou anteriormente, clique na seta para baixo e clique no texto na lista.
Substituir por
Especifica o texto que você deseja usar como texto de substituição. Você pode digitar ou colar texto neste campo.
Para substituir pelo texto usado anteriormente, clique na seta para baixo e clique no texto na lista.
Especial
Exibe uma lista de caracteres especiais para os quais você pode pesquisar: um caractere de guia, uma quebra de linha manual, um hífen opcional ou qualquer caractere , também conhecido como curinga.
Pesquisa
-
Seleção Pesquisa apenas a seleção atual.
-
Página atual Pesquisa apenas a página atual.
-
Todas as páginas Pesquisa todas as páginas no desenho aberto.
Opções
-
Coincidir maiúsculas e minúsculas Localiza apenas as ocorrências que têm a combinação exata de letras maiúsculas e minúsculas especificadas na caixa Localizar qual .
Corresponde ao caso das letras como foram originalmente tipadas, independentemente de o texto ter sido formatado usando Small Caps ou All Caps formatação.
-
Corresponder largura do caractere Localiza apenas as ocorrências que têm a largura exata do caractere especificada na caixa Localizar qual . Por exemplo, o alfabeto Katakana pode ser representado com um caractere estreito ou um caractere largo.
-
Localizar somente palavras inteiras Localiza ocorrências que são palavras completas e não partes de palavras maiores. Por exemplo, se você digitar na caixa Localizar em que , todas as instâncias de "for" serão encontradas, mas "floresta" será ignorada.
-
Corresponder ao tipo Kana Localiza caracteres Katakana ou Hiragana, dependendo de qual você digitou na caixa Localizar qual . Desmarque esta caixa marcar para encontrar caracteres Katakana e Hiragana. Essa opção só está disponível quando Kana localizar e substituir estiver definida como Mostrar na guia Regional da caixa de diálogo Opções .
Substituir
Substitui o texto Localizar o texto com o texto Substituir e, em seguida, encontra a próxima ocorrência.
Substituir Todos
Substitui todas as ocorrências do texto Localizar o texto com o texto Substituir .
Localizar Próximo
Localiza e seleciona a próxima ocorrência do texto na caixa Localizar qual .










