Se você estiver procurando algo para trabalho ou escola e não se lembrar do nome ou local exato, provavelmente acabará procurando por ele em qualquer ferramenta que você esteja usando, como Windows, Teams, Outlook, Bing for Work, SharePoint, Microsoft365.com e muito mais. Você pode encontrar aplicativos, pessoas, arquivos, sites, mensagens, vídeos e muito mais ao pesquisar.
Iniciando sua pesquisa
A caixa de pesquisa geralmente está localizada na parte superior ou próxima da página com um ícone de lupa ao lado.

No Windows, a caixa de pesquisa está na barra de tarefas na parte inferior.

Comece digitando na caixa de pesquisa o que você deseja encontrar. Você obterá os resultados mais relevantes se souber o nome exato, mas, se não o fizer, é melhor escolher palavras-chave que sejam muito específicas para o que você está procurando.
Essas palavras-chave podem ser pessoas, palavras dentro do nome e do conteúdo em si ou se você estiver procurando arquivos, tipo de arquivo como ppt, doc ou xls. Você não precisa se preocupar com ortografia e capitalização exatas ao pesquisar por palavra-chave.
Conforme você digitar, resultados personalizados e pesquisas sugeridas aparecerão na lista suspensa.
Os resultados na caixa de pesquisa abrangem apenas uma parte do conteúdo acessado recentemente. Se você não encontrar o resultado que está procurando lá, poderá pesquisar todo o conteúdo ao qual tem acesso selecionando enter ou o ícone de lupa. Algumas caixas de pesquisa também podem ter uma opção "Mostrar mais resultados".
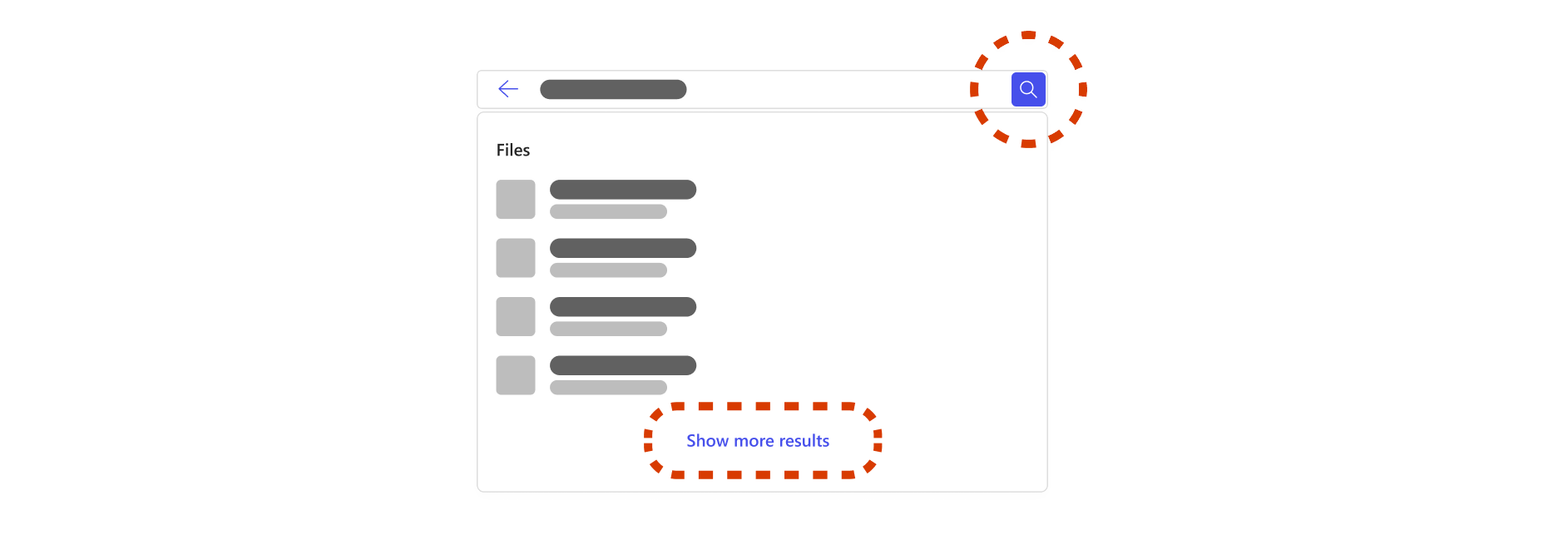
Se você decidir pesquisar todo o conteúdo ao qual tem acesso, entrará em uma página dedicada aos resultados da pesquisa. Esta página aborda todo o seu trabalho e conteúdo organizacional. Os resultados desta página podem ser diferentes dos resultados na caixa de pesquisa e os tipos de resultados variam dependendo da sua organização. Os tipos de resultados incluem arquivos, sites, pessoas, mensagens, indicadores, respostas e muito mais.
Como esta é uma pesquisa mais ampla, você pode encontrar muitos resultados semelhantes que não são relevantes para o que você está procurando, o que pode ser demorado para classificar. Se isso acontecer, é útil restringir sua pesquisa.
Como posso restringir minha pesquisa?
Filtrar através de uma pessoa
Em Bing, SharePoint e Microsoft365.com, se você se lembrar de uma pessoa relevante para o que você está procurando, como alguém que compartilhou, modificou ou criou um arquivo, você pode filtrar para essa pessoa para navegar em seu conteúdo. Você só encontrará conteúdo que tem permissão para acessar ao pesquisar o conteúdo de qualquer pessoa.
Ao digitar o nome da pessoa primeiro, último ou completo na caixa de pesquisa, você terá opções para pessoas na lista suspensa. Selecionar uma pessoa na lista suspensa levará uma página de perfil para essa pessoa.
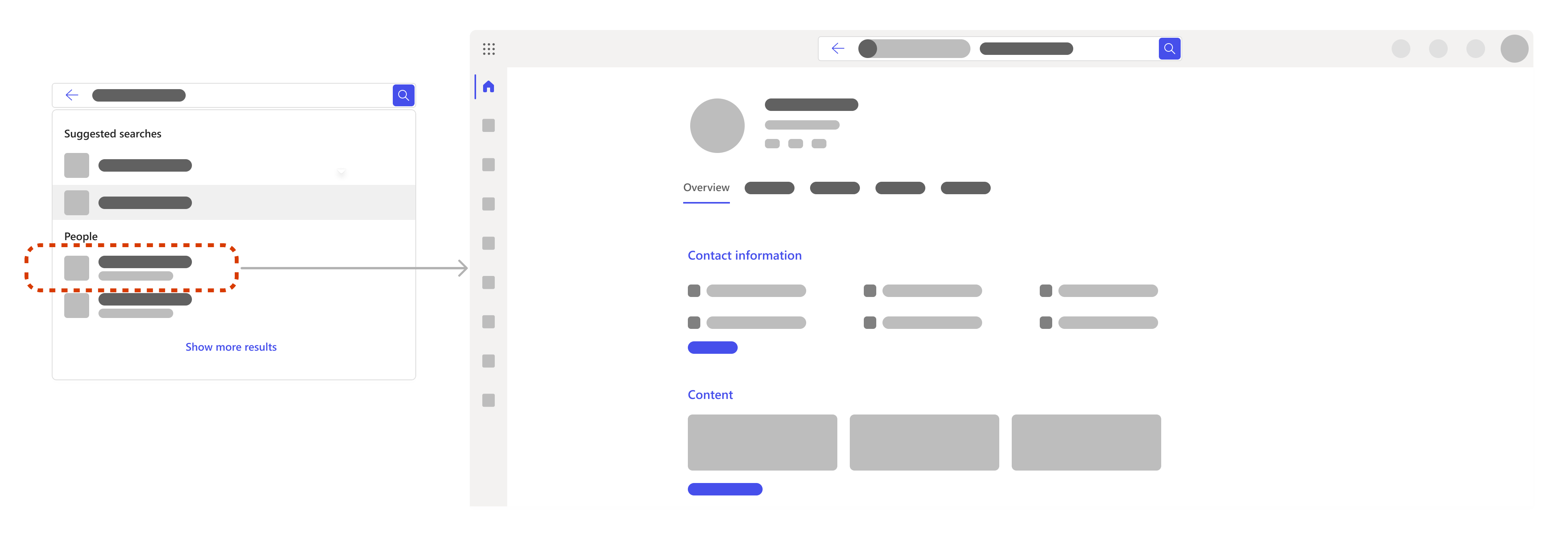
Na página de perfil, você pode encontrar informações como informações de contato, conteúdo deles, incluindo arquivos que você tem permissão para acessar, emails recentes e mensagens entre você e onde a pessoa está localizada dentro da organização.
Se você estiver procurando especificamente por arquivos, vá para a guia Conteúdo. Se houver muito conteúdo para peneirar, você poderá filtrar ainda mais sua pesquisa. Basta adicionar palavras-chave relevantes ao lado do filtro da pessoa na caixa de pesquisa.
Você também pode pesquisar por si mesmo para pesquisar por seus próprios arquivos ou informações.
Usar guias e filtros
Quando estiver em uma página de resultados de pesquisa, você pode selecionar uma guia para restringir o escopo da pesquisa a categorias como arquivos, sites, pessoas, mensagens, imagens, vídeos e muito mais. Você também pode filtrar sua pesquisa ainda mais dentro de muitas das guias. Guias e filtros podem variar dependendo de onde você está pesquisando.
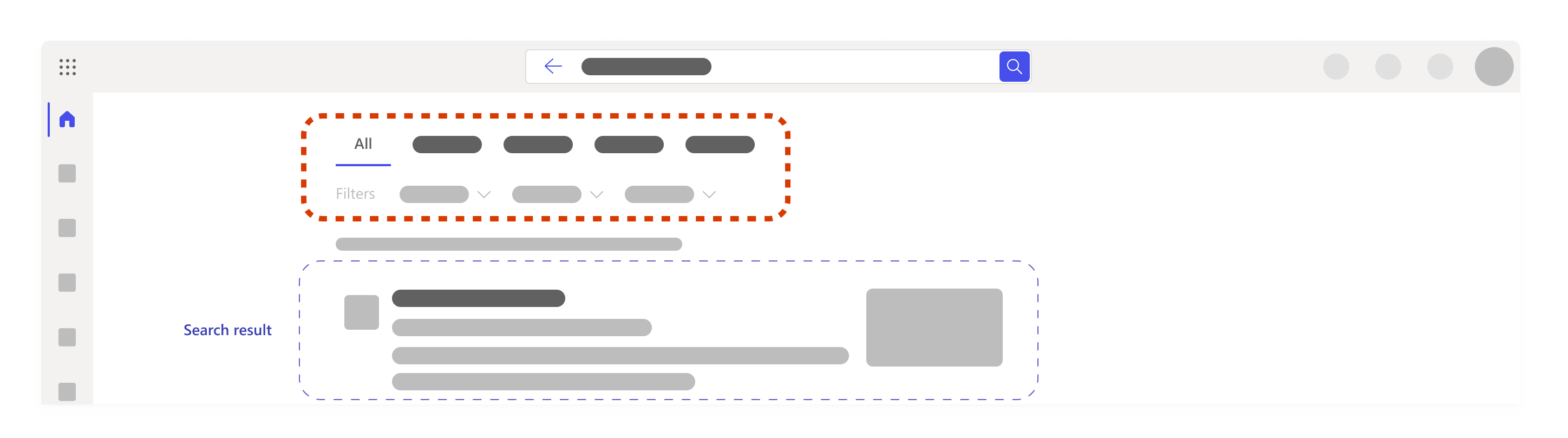
Adicionar outra palavra-chave
É melhor escolher palavras-chave que sejam muito específicas para o que você está procurando, como palavras no nome do arquivo ou no próprio conteúdo. Isso ajudará você a diferenciar resultados semelhantes e obter resultados cada vez mais relevantes.
Aqui estão algumas outras coisas que você pode tentar ao adicionar palavras-chave:
-
Citações: Se você souber de uma frase ou algumas palavras que estão em uma sequência específica, adicione-as à caixa de pesquisa entre aspas e pressione Enter. Por exemplo, "Selecione uma guia para restringir o escopo da pesquisa"
-
Sinônimos: Se você está preso e as palavras-chave não estão funcionando, às vezes ajuda a pensar em sinônimos de palavras que você usaria ou a linguagem que sua equipe ou outros colegas de trabalho usariam e adicionariam essas palavras à pesquisa.
Se você estiver procurando especificamente arquivos, aqui estão algumas sugestões palavra-chave que podem ser úteis para você:
-
"Meus arquivos":Se você inserir "meus arquivos" e acessar a página de resultados da pesquisa, obterá até 10 resultados refletindo o que vem trabalhando recentemente.
-
Tipo de arquivo como "doc", "xls" ou "ppt":Isso filtrará os resultados para o tipo de arquivo. Você pode não receber sugestões se digitar Word, Excel ou PowerPoint, portanto, esteja ciente de que a abreviação funciona melhor.
-
Combinação de palavras-chave como "Alex ppt" ou "Pesquisa centrada no usuário xls":A combinação de palavras-chave filtrará automaticamente os resultados e você terá mais chances de encontrar o que está procurando mais rapidamente. Se uma de suas palavras-chave for um nome, usar apenas o primeiro ou sobrenome pode funcionar, mas se houver várias pessoas com o mesmo nome, será mais fácil ter o nome completo.
Observação: Se você se lembrar de um arquivo relacionado a uma reunião no Teams, talvez seja mais rápido ir à reunião do Teams, acessar a guia arquivos e localizar o arquivo lá.
Como fazer expandir minha pesquisa?
Se você limitar demais sua pesquisa, poderá acabar não obtendo resultados ou não encontrando os resultados certos. Se isso acontecer, você poderá ter inserido muitas palavras-chave ou filtros ou pode estar na pasta errada ou no site do SharePoint.
Tente remover filtros ou palavras-chave um por um e marcar duplo que você esteja no lugar certo e tenha permissão para acessar o que está procurando.
O que mais posso encontrar quando estou procurando?
Ferramentas, recursos e informações centrais
Os administradores podem definir ferramentas, recursos e informações importantes que são realçadas na parte superior da caixa de pesquisa e na página de resultados da pesquisa para facilitar o acesso. Isso pode incluir indicadores, acrônimos, respostas a perguntas comuns em sua organização, locais e muito mais. Eles só aparecerão se forem relevantes para o que você está procurando.
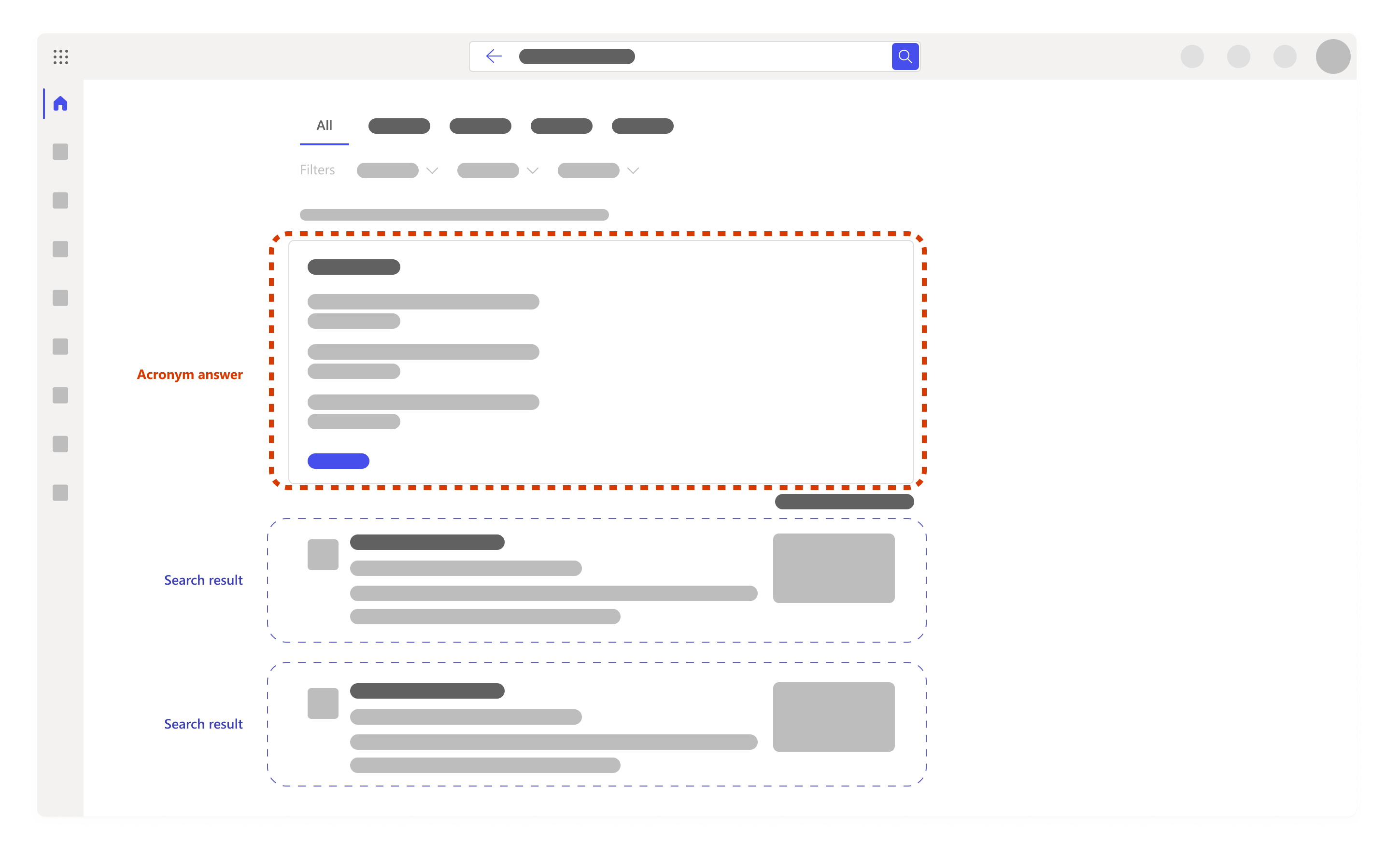
Pesquisas sugeridas com base no histórico de pesquisa
Ao iniciar sua pesquisa, você pode obter sugestões na caixa de pesquisa para pesquisas com base no histórico de pesquisa anterior. Isso é para ajudá-lo a voltar rapidamente a algo em que estava trabalhando antes. Seu histórico de pesquisa contém suas pesquisas no Outlook, Microsoft365.com e SharePoint Online. Se uma sugestão não for útil, você poderá excluí-la pairando sobre ela e selecionando excluir.
Você também pode examinar seu histórico de pesquisa baixando-o ou desmarcando seu histórico de pesquisa a qualquer momento. Para baixar ou limpar seu histórico de pesquisa:
-
Acesse a seção Pesquisa da Microsoft na seção privacidade das configurações da sua conta.
-
Você também pode chegar lá manualmente acessando Minhas Configurações > Configurações & Privacidade -> selecionando a guia privacidade -> abrindo a seção Pesquisa da Microsoft.
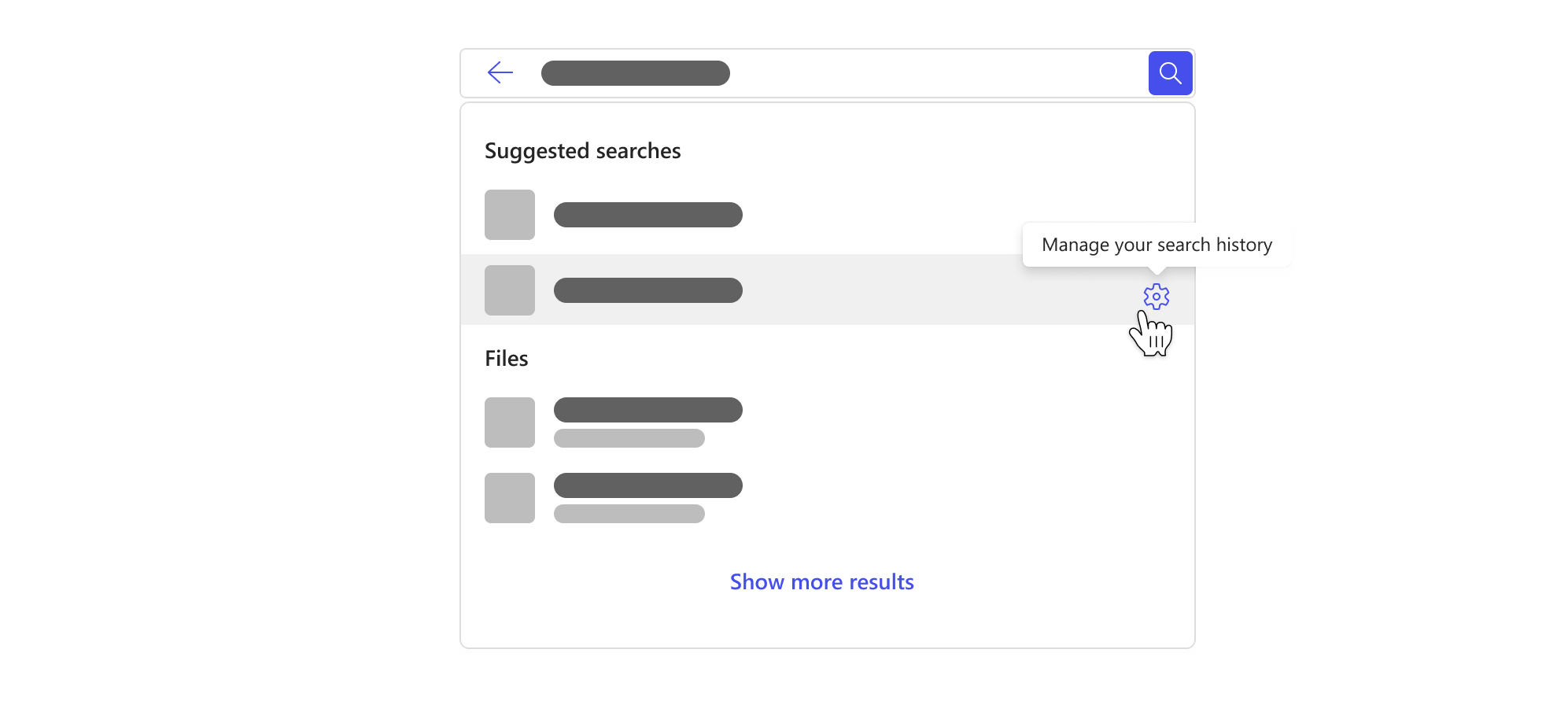
Observação: Seu histórico de pesquisa da Microsoft Search é privado e não é compartilhado com sua organização ou Microsoft. O administrador pode saber quais pesquisas são as mais populares, mas não saberão quem pesquisou o quê. O administrador pode usar as pesquisas mais populares para definir as ferramentas centrais, os recursos e as informações mencionadas acima, o que torna a pesquisa melhor para você e outras pessoas em sua organização.
Confira também
Localizar o que você precisa com a Pesquisa da Microsoft no Office










