Envolver seu público-alvo com modos de apresentador no Microsoft Teams
Os participantes da reunião tendem a estar mais focados e ter uma experiência melhor quando vêem um apresentador junto com uma apresentação. Um apresentador interativo também ajuda a orientar um público-alvo, juntamente com sugestões visuais, reduzindo a sobrecarga de informações.
Usando um modo de apresentador como Destaque, Lado a Lado ou Repórter em uma reunião do Teams em vez de compartilhar conteúdo de tela ou janela, você se torna uma parte mais envolvente e integral da sua apresentação.
Os exemplos a seguir mostram como cada modo de apresentador aparece para uma audiência:
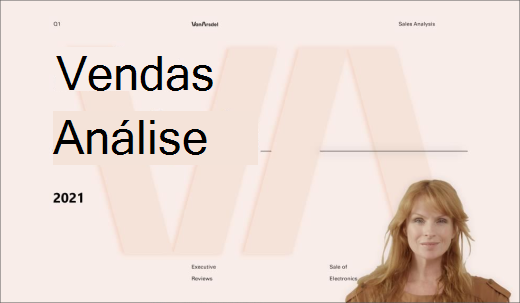
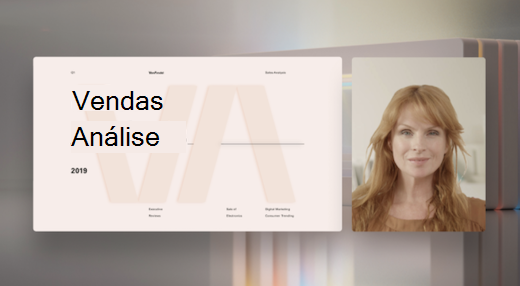
modo de apresentador 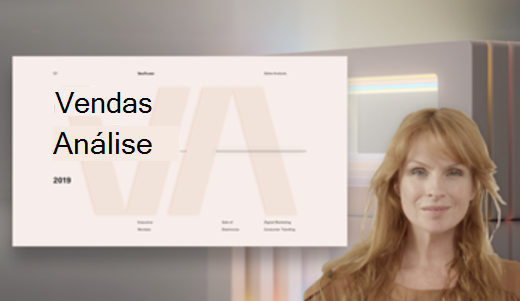
Usar um modo de apresentador
-
Após o início da reunião, no canto superior direito do Teams, selecione Compartilhar conteúdo

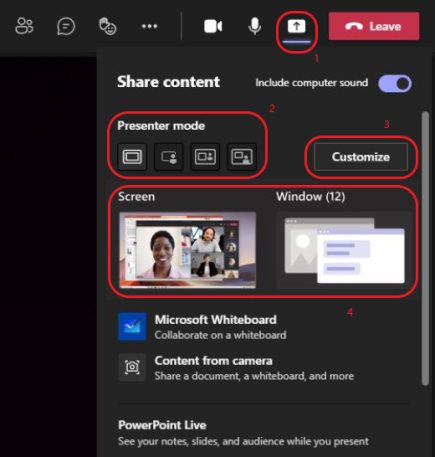
-
No modo Apresentador, escolha o modo desejado. Além disso, certifique-se de que sua câmera está ativada.
-
Antes de iniciar a apresentação, selecione Personalizar e escolha uma imagem em segundo plano.
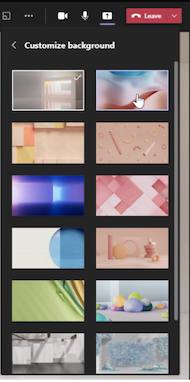
-
Para iniciar sua apresentação, escolha uma tela ou janela em seu computador ou dispositivo.
Observação: O uso de modos interativos de apresentador com PowerPoint Live estará disponível em breve.
-
Quando sua apresentação começa, a barra de ferramentas do apresentador aparece brevemente na parte superior da tela. Na barra de ferramentas, você pode alterar os modos de apresentador na hora, dar controle a outra pessoa e incluir o som do computador.
Para fazer com que a barra de ferramentas apareça novamente, coloque o ponteiro na borda superior da tela em que ela apareceu pela primeira vez.
barra de
ferramentas
Dica: Para manter a barra de ferramentas na tela, faça com que ela apareça novamente, passe o mouse sobre ela e selecione Fixar barra de ferramentas

-
Para parar de compartilhar uma tela ou janela, selecione Parar de apresentar na barra de ferramentas do apresentador ou selecione Parar de compartilhar em controles de reunião no canto inferior direito.
controles de reunião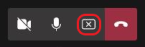
Observação: A personalização do modo de apresentador está disponível como parte do programa de visualização pública e pode sofrer novas alterações antes de ser lançada publicamente. Para obter acesso a esse e outros recursos futuros, alterne para a visualização pública do Teams.
Os modos de apresentador também permitem que os apresentadores personalizem como seu conteúdo será orientado na tela e ajustem o tamanho do vídeo para se adequar melhor à apresentação.
Personalizar a exibição de vídeo
1. Use os botões Posicione na janela de visualização para direcionar onde os vídeos serão exibidos em relação ao conteúdo.
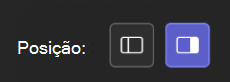
2. Ampliar ou reduzir o tamanho do vídeo usando o controle deslizante Tamanho . Deslize o círculo para a esquerda para reduzir o tamanho de um vídeo ou para a direita para ampliar o tamanho de um vídeo.
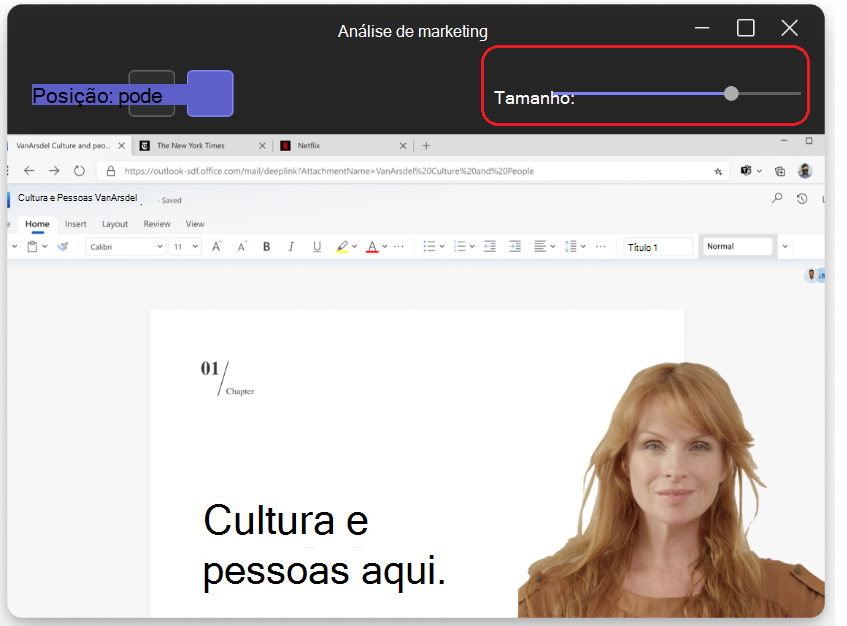
Mais coisas para saber
-
Os modos de apresentador interativos só estão disponíveis para a versão da área de trabalho do Teams.
-
Os participantes da reunião que usam as versões móveis ou online do Teams verão uma janela ou tela compartilhada e um vídeo do apresentador separadamente.
-
Quando você usa um modo de apresentador interativo, uma pequena janela de imagem em imagem movevel aparece para mostrar o que seu público vê. Se você fechar esta janela e precisar dela novamente, reinicie o modo de apresentador.
Links relacionados
Reuniões no Teams
Agendar uma reunião no Teams
Compartilhar conteúdo em uma reunião
Apresentando PowerPoint Live no Teams










