Se você não quiser continuar a receber emails de uma conta específica no aplicativo Email para Windows 10, você pode excluir a conta e removê-la do aplicativo, ou pode desativar emails para essa conta. Excluir ou remover uma conta de qualquer aplicativo também removerá qualquer calendário associado a essa conta.
Excluir uma conta de email dos aplicativos Email e Calendário
-
Nos aplicativos Email ou Calendário, escolha Configurações no canto inferior esquerdo.

Observação: Se você estiver usando um telefone ou tablet, escolha Mais

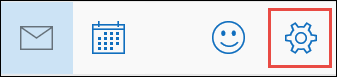
-
Escolha Gerenciar Contas e escolha a conta que deseja remover.
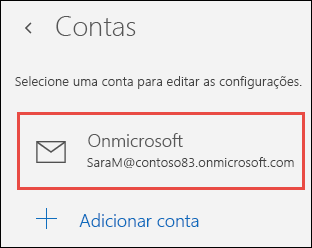
-
Escolha Excluir Conta. Se você não vir a opção Excluir conta, provavelmente está tentando remover a conta de email padrão adicionada durante o logon no Windows 10. Você pode desativar email desta conta em vez disso.
Observação: A opção Excluir conta remove a conta dos aplicativos Email e Calendário, mas não afeta a conta propriamente dita. Por exemplo, se você remover uma conta do Outlook.com dos aplicativos Email e Calendário, ainda poderá acessar essa conta usando outro cliente de email, ou na Web em https://outlook.com.
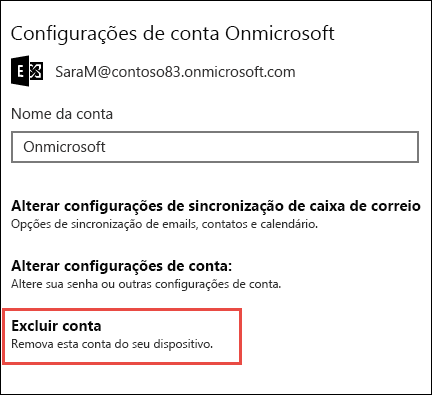
Desativar email para uma conta
Se você quiser desabilitar o email para uma conta, por você não poder excluir a conta padrão ou por querer apenas usar uma conta para seu calendário, modifique as configurações de sincronização da conta.
-
Escolha Configurações no canto inferior esquerdo.
Observação: Se você estiver usando um telefone ou tablet, escolha Mais

-
Escolha Gerenciar Contas e escolha a conta da qual você não quer mais receber email.
-
Escolha Alterar as configurações de sincronização de caixa de correio, depois, role para baixo até Opções de sincronização.
-
Use o controle deslizante para definir Email como Desativar e, depois, escolha Concluído > Salvar.
Se Alterar as configurações de sincronização da caixa de correio estiver esmaecida e não for possível acessá-la, consulte Resolver problemas de sincronização nos aplicativos Email e Calendário no Windows 10.
Mais informações
-
Para adicionar uma nova conta, consulte configurar sua conta.
-
Para outros tópicos de ajuda, consulte Perguntas frequentes de Email e Calendário para Windows 10.










