Você pode exibir e editar as propriedades de uma página no painel Detalhes da página. Por exemplo, talvez você queira alterar a miniatura, adicionar uma descrição ou atribuir uma página a uma categoria específica, você também pode criar propriedades personalizadas para páginas.
Observações:
-
Algumas funcionalidades são introduzidas gradualmente às organizações que optaram pelo programa de lançamento direcionado . Isso significa que esse recurso pode ainda não estar disponível ou pode parecer diferente em relação ao que descrevemos nos artigos da Ajuda.
-
O número de propriedades disponíveis para exibir e editar para uma página pode variar dependendo de quais propriedades o proprietário do item ou o administrador atribuiu a ele. Algumas dessas propriedades podem ser necessárias.
Exibir e editar propriedades da página
Para exibir as propriedades da página:
-
No modo de exibição somente leitura, clique em

-
Para obter informações sobre uma página (como a última data modificada), clique em Mais detalhes na parte inferior do painel.
Para alterar as propriedades da página:
-
Na barra de comandos à esquerda do painel Detalhes da página, selecione Editar.
-
Na barra de comandos, selecione

Observação: Para fazer alterações nas propriedades da página, você deve ter permissões de proprietário ou designer no site Microsoft Office SharePoint Online. Para exibir os proprietários do site, selecione Configurações

-
No painel Detalhes da página, selecione Propriedades ^ e selecione o valor da propriedade no nome da propriedade que você deseja alterar.
-
Digite o novo valor e pressione Enter para salvar suas alterações.
-
Para editar mais de uma propriedade por vez, selecione Editar tudo e edite as propriedades que você deseja alterar e clique em Salvar.
-
Selecione Republicar para atualizar suas alterações.
-
Ou você pode desfazer suas alterações selecionando Descartar alterações na barra de comandos.
Alterar a imagem da miniatura
Você pode alterar a miniatura da página no painel Detalhes da página.
-
Verifique se a página está no modo de edição selecionando Editar na parte superior direita da página.
-
Na barra de comandos, selecione

-
Selecione Alterar miniatura para abrir a janela Imagens recentes.
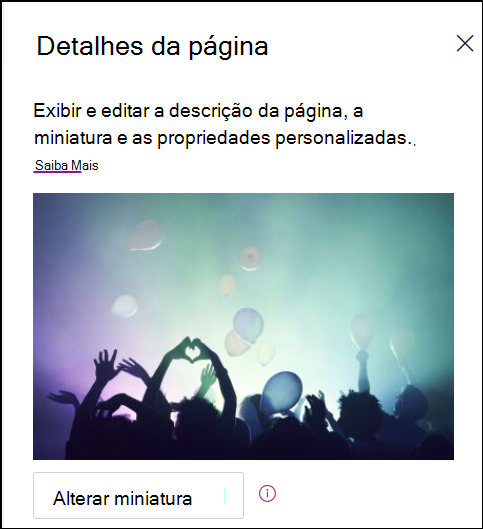
-
Selecione uma imagem recente ou localize uma imagem em imagens de estoque fornecidas pela Microsoft, na pesquisa na Web, no site, no computador ou em um link. Se sua organização tiver especificado um conjunto de imagens aprovadas, você poderá escolher entre esse conjunto em Sua organização.
-
Selecione Abrir para escolher a imagem desejada.
-
Selecione Republicar para salvar suas alterações.
-
Ou você pode desfazer suas alterações selecionando Descartar alterações na barra de comandos.
Observações:
-
A pesquisa na Web usa imagens do Bing que utilizam a licença Creative Common. Você é responsável por revisar o licenciamento de uma imagem antes de inseri-la em sua página.
-
Se você for um Administração do SharePoint e quiser aprender a criar uma biblioteca de ativos para sua organização, consulte Criar uma biblioteca de ativos da organização.
-
Você pode encontrar informações sobre como as imagens são dimensionadas e dimensionadas em Dimensionamento e dimensionamento de imagens em páginas modernas do SharePoint.
-
Se você for um administrador do SharePoint, recomendamos habilitar uma CDN (Rede de Entrega de Conteúdo) para melhorar o desempenho para obter imagens. Saiba mais sobre CDNs.
-
Alterar a descrição da página
-
Você pode adicionar ou editar a descrição da página digitando no espaço em Descrição. Quando estiver no modo de edição, basta colocar o cursor na caixa Descrição e começar a digitar.
-
A miniatura e a descrição são usadas em locais como resultados de pesquisa e notícias do SharePoint.
Verificar ortografia e gramática com o Editor
Habilite ou desabilite a verificação ortográfica e a gramática em web parts de texto, transformando o alternância em Usar Editor para marcar ortografia, gramática e muito mais ativado ou desativado.
Adicionar e remover proprietários de sites
-
Na parte superior da página, selecione o botão Configurações .
-
No painel Configurações, selecione Permissões do site.
-
No painel Permissões do site, selecione Convidar pessoas e insira os nomes dos indivíduos que você deseja adicionar como proprietário.
-
Para dar permissões ao proprietário dos membros, expanda a guia Proprietários do site e selecione os proprietários do Site do site.
-
No novo painel, em Membros do Grupo, selecione Gerenciar membros do grupo.
-
Altere a função dos membros que você deseja adicionar selecionando a função atual e escolhendo Proprietário.
Para remover membros do site ou proprietários do site, abra o painel proprietários do site e selecione Remover do site.
Adicionar propriedades na biblioteca Páginas
Para adicionar uma propriedade a uma página, crie uma coluna para essa propriedade na biblioteca de páginas. A coluna armazena os dados da propriedade (também chamados de metadados) e, além de poder ver e alterar a coluna na biblioteca de páginas, a propriedade fica disponível no painel Detalhes da página para cada página.
-
Vá para a biblioteca de páginas clicando em Páginas na navegação à esquerda.
Se você não vir Páginas à esquerda, clique em Configurações

-
Selecione Adicionar

Observação: Sua tela de Microsoft Office SharePoint Online parece diferente dos exemplos aqui? O administrador pode ter uma experiência clássica definida na lista ou biblioteca de documentos ou você está usando uma versão anterior do SharePoint Server. Nesse caso, clique na guia para a versão SharePoint Server 2016 acima. Veja Qual versão do SharePoint estou usando?
-
Há algumas opções de coluna para você escolher, como Texto, Escolha, Data e hora, Várias linhas de texto, Pessoa, Número, Sim/Não e muito mais. Escolha o tipo de coluna desejada.
-
Na caixa de diálogo nova coluna, digite um título ou coluna indo para o campo Nome .
-
Diferentes tipos de colunas terão opções diferentes disponíveis. Adicione opções adicionais conforme necessário. Por exemplo, em Mais opções, você pode optar por exigir que a coluna contenha informações. Isso também é conhecido como uma propriedade Required. Para obter mais informações e maneiras adicionais de adicionar colunas a bibliotecas e listas, consulte Criar uma coluna em uma lista ou biblioteca do SharePoint.
Dica: Você também pode criar colunas de site que abrangem bibliotecas. Para obter mais informações, consulte Tipos e opções de coluna de site.
Propriedades necessárias
Ao adicionar uma coluna na biblioteca Páginas, você pode defini-la como uma propriedade Obrigatório , transformando o alternância em Exigir que esta coluna contenha informações . Quando uma propriedade foi marcada como necessária, os autores da página devem fornecer essas informações para que possam publicar páginas e postagens de notícias.
Observação: Se uma propriedade for marcada como necessária depois que uma página ou postagem de notícias já estiver publicada, ela permanecerá publicada e aparecerá nas Páginas que precisam de exibição de biblioteca de atenção.
Filas visuais na biblioteca de páginas e na página permitirão que os autores saibam que suas páginas estão faltando propriedades necessárias e as orientará a fornecer as informações necessárias.
Indicações visuais em páginas e postagens de notícias
-
Um ícone vermelho será exibido ao lado de detalhes da página na barra de comandos, indicando que a atenção é necessária.
-
No painel Detalhes da página, as propriedades necessárias são indicadas com um asterisco vermelho.
-
Se um autor selecionar Publicar, Republicar, Postar notícias, Atualizar notícias, Agendar ou Enviar para aprovação com propriedades necessárias ausentes, um painel de pré-publicação solicitará que eles forneçam as propriedades necessárias ausentes.
Indicações visuais na biblioteca de páginas
-
Os campos que estão ausentes das propriedades necessárias são realçados em vermelho e mostram o texto Informações necessárias.
-
Os autores podem fornecer as propriedades necessárias ausentes no painel Detalhes da página e publicar diretamente na biblioteca Páginas.
-
Uma exibição chamada Páginas que precisam de atenção na biblioteca Páginas exibirá páginas ou postagens de notícias que estão ausentes das propriedades necessárias.
Excluir página
Você pode excluir uma página no painel Detalhes da página.
-
Verifique se a página está no modo de edição selecionando Editar na parte superior direita da página.
-
Na barra de comandos, selecione

-
Selecione Excluir página.
-
Confirme ou cancele sua exclusão na caixa de confirmação que aparece selecionando Excluir ou Cancelar.










