Depois que uma lista é criada por um membro da equipe na área de trabalho, a lista pode ser exibida e editada na área de trabalho e dispositivos móveis.
Há duas main maneiras de exibir suas listas do Teams: em um formato de lista padrão e como uma galeria. Ambos os modos de exibição oferecem muita flexibilidade e podem ser amplamente personalizados para trabalhar para sua equipe. Além disso, muitas tarefas comuns estão disponíveis em ambas as exibições.
Neste artigo
Alternar o modo de exibição
-
Na parte superior direita da lista, selecione a seta para baixo e selecione a exibição desejada.
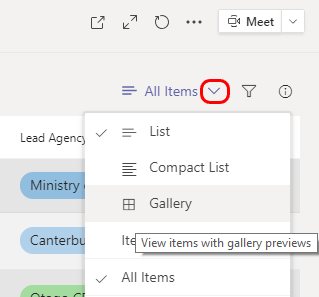
A exibição Lista
Este é o formato de lista familiar. Cada coluna representa uma parte das informações a serem rastreadas para os itens da lista. Cada linha representa um item na lista. No exemplo a seguir, cada item se refere a um paciente.
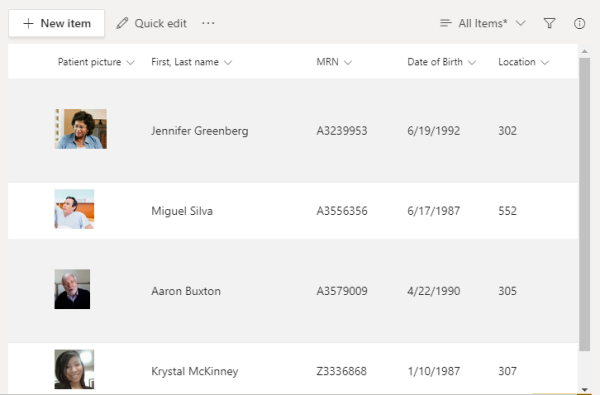
Reordenar ou filtrar os itens de lista
Muitas opções de exibição estão disponíveis selecionando a seta para baixo ao lado de um cabeçalho de coluna. As opções variam de acordo com o tipo de informação na coluna.
Aqui está um exemplo de uma lista de pedidos de empréstimo em um banco, seguido pelas descrições das opções.
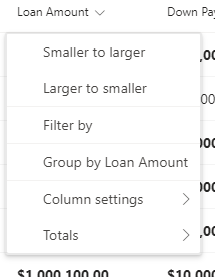
|
Para |
Selecione |
|---|---|
|
Ordenar a lista com base no valor do empréstimo |
Menor para maior ou maior para menor |
|
Filtrar por uma entrada nesta coluna , por exemplo, apenas mostrar aplicativos de empréstimo por US $ 500.000 |
Filtrar e , em seguida, selecionar as entradas a serem visualizadas |
|
Organize a lista para que os aplicativos de empréstimo apareçam em cada valor de empréstimo |
Valor de grupo por empréstimo |
|
Faça uma variedade de alterações nas propriedades da coluna, formato, posicionamento e assim por diante |
Configurações de coluna |
|
Exibir estatísticas sobre os valores de coluna, como a média ou a soma |
Totais |
Para opções de filtragem adicionais, selecione 
A exibição Galeria
Esse formato realça as imagens nas entradas, apresentando cada item em um cartão.
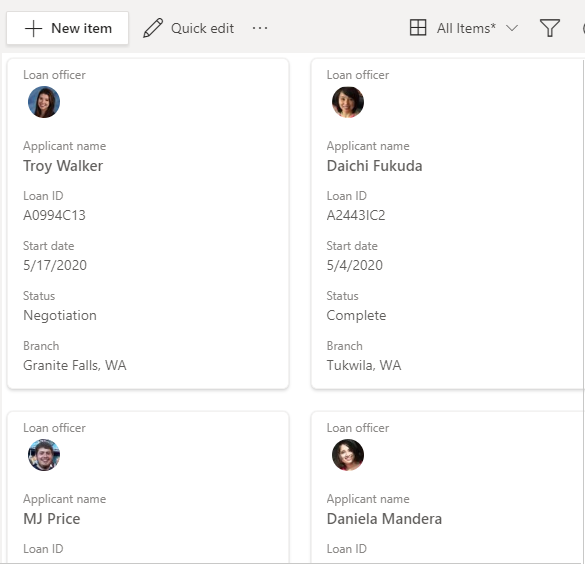
Como a exibição da lista, você pode filtrar a exibição da galeria selecionando 
Para exibir uma lista
-
Acesse o canal em que a lista está localizada e toque em Mais.
-
Toque no nome da lista.
Reordenar ou filtrar os itens de lista
Use qualquer uma das colunas de lista para alterar a exibição.
-
Toque na seta para baixo ao lado de um cabeçalho de coluna.
Você verá várias opções, dependendo do tipo de informação na coluna.
Aqui está um exemplo da lista de pacientes de um hospital. Esta coluna exibe as datas de internação do paciente.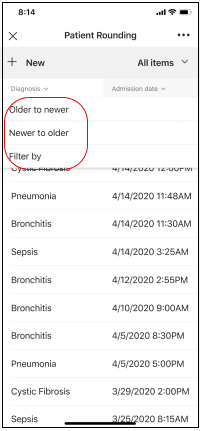
-
Toque na opção de exibição que atende às suas necessidades:
• Para solicitar a lista com base nas datas de internação do paciente, toque em Mais antigo para mais novo ou mais recente para mais antigo.
• Para filtrar por data de admissão, por exemplo, para exibir apenas pacientes que foram internados em 25/05/2020, toque em Filtrar e selecione a data.
Deseja saber mais?
Formatar um modo de exibição em Listas
Dados e listas no SharePoint (Exibições)
Priorize as tarefas de gerenciamento de conteúdo com modos de exibição de atenção
Observação: Nos artigos do SharePoint, nem todo o conteúdo se aplica ao Teams.
Para administradores de TI:
Gerenciar o aplicativo Listas para sua organização no Microsoft Teams










