O Excel fornece dois formatos de números especiais para códigos postais, chamados CEP e CEP + 4. Se elas não atenderem às suas necessidades, você poderá criar seu próprio formato de código postal personalizado.
Aplicar um formato de código postal predefinido aos números
-
Selecione a célula ou o intervalo de células que deseja formatar.
Para cancelar uma seleção de células, clique em qualquer célula da planilha.
-
Na guia Página Inicial , clique no Inicializador da Caixa de Diálogo

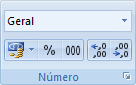
-
Na caixa Categoria , clique em Especial.
-
Na lista Tipo , clique em CEP ou CEP + 4.
Observações:
-
Esses códigos estarão disponíveis na lista Tipo somente se a Localidade (local) estiver definida como inglês (Estados Unidos). Diferentes localidades fornecem códigos diferentes ou não especiais na lista Tipo .
-
Se você estiver importando endereços de um arquivo externo, poderá notar que os zeros principais em códigos postais desaparecem. Isso ocorre porque o Excel interpreta a coluna de valores de código postal como números, quando o que você realmente precisa é que eles sejam armazenados e formatados como texto. Para resolver esse problema, na etapa 3 do Assistente de Importação de Texto, clique na coluna que contém códigos postais e, em Formato de dados coluna, clique em Texto. Clique em Concluir para concluir a importação de seus dados.
Criar um formato de código postal personalizado
-
Selecione a célula ou o intervalo de células que deseja formatar.
Para cancelar uma seleção de células, clique em qualquer célula da planilha.
-
Na guia Página Inicial , clique no Inicializador da Caixa de Diálogo

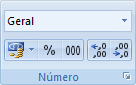
-
Na caixa Categoria , clique em Personalizado.
-
Na lista Tipo , selecione o formato de número que você deseja personalizar.
O formato de número selecionado aparece na caixa Tipo acima da lista Tipo .
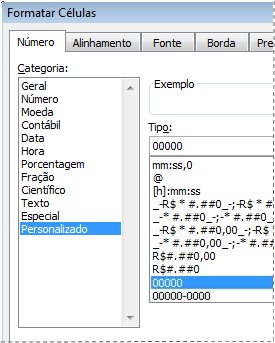
Por exemplo, para personalizar o formato de CEP predefinido + 4, selecione 00000-0000 na lista Tipo. Quando você seleciona um formato de número interno na lista Tipo, o Excel cria uma cópia desse formato de número que você pode personalizar. O formato de número original na lista Tipo não pode ser alterado ou excluído, portanto, não se preocupe em substituir o formato de número original.
-
Na caixa Tipo , faça as alterações necessárias no formato de número selecionado. Por exemplo, se um intervalo de células contiver códigos postais de cinco dígitos e nove dígitos (CEP), você poderá aplicar um formato personalizado que exibe os dois tipos de CEP corretamente. Na caixa Tipo , digite [<=99999]00000; 00000-0000
Para obter mais informações sobre como criar formatos de número personalizados, consulte Criar ou excluir um formato de número personalizado.
Incluir caracteres principais em códigos postais
Você pode formatar uma célula ou um intervalo de células para exibir caracteres principais para que o código postal seja precedido por caracteres suficientes para preencher a largura da célula. Por exemplo, você pode usar zeros ou traços para exibir um código postal da seguinte maneira: 0000000 98052 ou ------- 98052.
-
Selecione a célula ou o intervalo de células que deseja formatar.
Para cancelar uma seleção de células, clique em qualquer célula da planilha.
-
Na guia Página Inicial , clique no Inicializador da Caixa de Diálogo

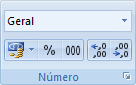
-
Na caixa Categoria , clique em Personalizado.
-
Na lista Tipo , digite *0 seguido pelo formato de código postal que você deseja usar.
Por exemplo, para um código postal de 5 dígitos, digite *0#####










