Para tornar os dados em um gráfico com eixos mais fáceis de ler, você pode exibir linhas de grade de gráficos horizontais e verticais. As linhas de grade se estendem a partir de qualquer eixo horizontal e vertical através da área de plotagem do gráfico. Você também pode exibir linhas de grade de profundidade em gráficos 3D. Exibidas para unidades principais e secundárias, as linhas de grade são alinhadas com marcas de escala principais e secundárias nos eixos quando marcas de escala são exibidas. Não é possível exibir linhas de grade para tipos de gráfico que não exibem eixos, como gráficos de pizza e gráficos de rosca.
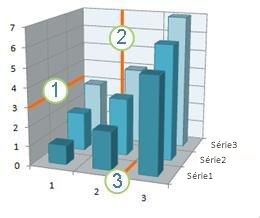
1 Linha de grade horizontal
2 Linha de grade vertical
3 Linha de grade de profundidade
Observação: O procedimento a seguir se aplica às versões do Office 2013 e mais recentes. Procurando as etapas do Office 2010?
Exibir linhas de grade do gráfico
-
Clique em qualquer parte do gráfico ao qual você deseja adicionar linhas de grade do gráfico.
-
Na guia Design, no grupo Layouts de Gráfico, clique em Adicionar Elemento Gráfico, deixe o ponteiro sobre as Linhas de Grade e clique na opção de linha de grade que você deseja exibir. Você pode deixar o ponteiro do mouse sobre cada opção para visualizar a exibição da linha de grade.
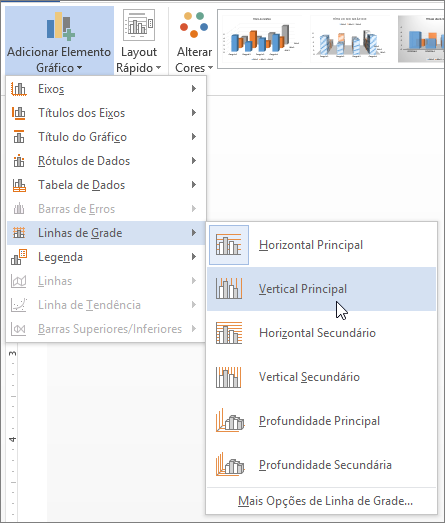
Observação: As opções variam dependendo do tipo de gráfico. Por exemplo, se o seu gráfico for um gráfico 3D, você verá as opções da linha de grade de Profundidade, e se seu gráfico tiver um eixo horizontal secundário, você verá as opções de linhas de grade horizontais e verticais secundárias.
Ocultar linhas de grade do gráfico
-
Clique em qualquer lugar no gráfico no qual você deseja ocultar linhas de grade do gráfico.
-
Na guia Design, no grupo Layouts de Gráfico, clique em Adicionar Elemento Gráfico, deixe o ponteiro sobre as Linhas de Grade e clique na opção de linha de grade que você deseja ocultar. Você pode deixar o ponteiro do mouse sobre cada opção para visualizar a exibição da linha de grade.
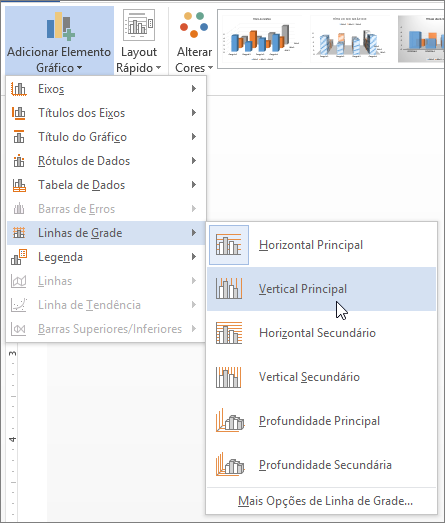
Se preferir, selecione as linhas de grade do gráfico horizontal ou vertical que deseja remover e pressione Delete.
Siga estas etapas para exibir as linhas de grade do gráfico:
-
Clique em qualquer parte do gráfico ao qual você deseja adicionar linhas de grade do gráfico.
-
Na guia Layout, no grupo Eixos, clique em Linhas de Grade.
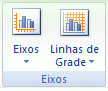
-
Siga um ou mais dos procedimentos a seguir:
-
Para linhas de grade horizontais, clique em Linhas de Grade Horizontais Principais e na opção desejada.
-
Para linhas de grade horizontais secundárias, clique em Linhas de Grade Horizontais Secundárias.
Observação: Esta opção está disponível apenas para gráficos que exibem um eixo horizontal secundário. Confira mais informações em Adicionar ou remover um eixo secundário em um gráfico.
-
Para linhas de grade verticais, clique em Linhas de Grade Verticais Principais e na opção desejada.
-
Para linhas de grade verticais secundárias, clique em Linhas de Grade Horizontais Secundárias.
Observação: Esta opção só está disponível para gráficos que exibem um eixo vertical secundário. Confira mais informações em Adicionar ou remover um eixo secundário em um gráfico.
-
Para linhas de grade em profundidade em um gráfico 3D, clique em Linhas de Grade de Profundidade e na opção desejada.
Observação: Essa opção está disponível somente quando o gráfico selecionado é um gráfico 3D real, como um gráfico de colunas 3D.
-
Siga estas etapas para ocultar as linhas de grade do gráfico:
-
Clique em qualquer lugar no gráfico no qual você deseja ocultar linhas de grade do gráfico.
-
Na guia Layout, no grupo Eixos, clique em Linhas de Grade.
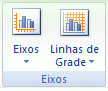
-
Siga um ou mais dos procedimentos a seguir:
-
Clique em Linhas de Grade Horizontais Principais, Linhas de Grade Verticais Principais ou Linhas de Grade de Profundidade (em um gráfico 3D) e em Nenhum.
-
Clique em Linhas de Grade Horizontais Secundárias ou Linhas de Grade Verticais Secundárias e em Nenhum.
Observação: Essas opções estão disponíveis apenas quando um gráfico tiver eixos horizontais ou verticais secundários.
-
Selecione as linhas de grade do gráfico horizontal ou vertical que deseja remover e pressione Delete.
-
Adicionar ou formatar linhas de grade
Para facilitar a leitura de dados em um gráfico, você poderá exibir linhas de grade horizontais e verticais que se estendem através da área de plotagem do gráfico. Você também pode exibir linhas de grade de profundidade em gráficos 3D. As linhas de grade podem ser exibidas para unidades principais e secundárias e elas são alinhadas com marcas de escala principais e secundárias nos eixos quando eles são exibidos.
-
Esta etapa se aplica apenas a Word para Mac: no menu Exibir, clique em Layout de Impressão.
-
Clique no gráfico e na guia Design de Gráfico.
-
Clique em Adicionar Elemento Gráfico > Linhas de Grade.
-
Escolha o eixo em que você deseja aplicar as linhas de grade ou clique em Mais Opções de Linha de Grade para abrir o painel Formatar Linhas de Grade Principais. É possível alterar a transparência da linha, adicionar setas e aplicar efeitos de sombra, brilho e borda suave.
Dependendo do tipo de tabela de dados ou gráfico, algumas opções para linhas de grade podem não estar disponíveis.










