Uma apresentação de slide bem projetada e fornecida profissionalmente é uma ferramenta poderosa para compartilhar informações e transmitir sua mensagem. Com o software de comunicação Microsoft Lync Web App, é possível apresentar seus slides usando o programa Microsoft PowerPoint, gerenciando o conteúdo e o ritmo para máximo impacto.
O que você deseja fazer?
Solicitar que um colega carregue o arquivo do PowerPoint
O Lync Web App não oferece suporte ao carregamento de arquivos do PowerPoint, portanto, o organizador da reunião ou outro apresentador que está executando o Microsoft Lync 2010 precisará carregar o arquivo do PowerPoint que você planeja apresentar.
Observação: Somente o organizador da reunião pode carregar o arquivo antecipadamente. Outros apresentadores podem carregá-lo após o início da reunião.
Apresentar os slides
Após o arquivo do PowerPoint ser carregado, você poderá compartilhar a apresentação.
-
Verifique a lista de participantes para determinar se você já é um apresentador na reunião atual.
-
Caso não seja o apresentador, peça ao organizador ou a outro apresentador para ser o apresentador.
-
Para iniciar a apresentação, clique em Compartilhar, em Conteúdo Recente e clique no arquivo do PowerPoint.
As palavras Você está apresentando aparecem no topo do estágio (painel direito da janela de reunião).Dica: Como alternativa, outro apresentador pode iniciar a apresentação, e você pode clicar em Assumir como Apresentador.
-
Use as setas de navegação na porção inferior direita do estágio para avançar a sua apresentação.
Para navegar pela apresentação, clique no botão Mostrar Miniaturas.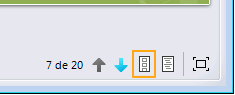
As miniaturas dos slides em que é possível clicar aparece no lado esquerdo do estágio. -
Para exibir todas as notas do apresentador preparadas, clique no botão Mostrar Notas do Apresentador.
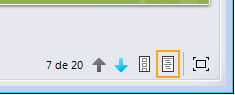
Observação: Apenas você verá as notas.
Controlar o que os outros podem ver durante a sua apresentação
Se você não desejar que os participantes da reunião continuem na apresentação, poderá bloqueá-los da sua exibição.
Observação: Outros apresentadores ainda podem continuar na apresentação.
-
No topo da janela de reunião, clique em Informações de Ingresso e Opções de Reunião e clique em Opções de Reunião.
-
Na guia Privilégios, perto de Exibir de forma privada, selecione quem pode navegar pelos slides.
Alterar apresentadores durante uma apresentação
Os apresentadores podem alternar a exibição de slides do PowerPoint em uma reunião.
-
Se a pessoa que for assumir a apresentação não estiver listada como Apresentador na lista de participantes, clique na seta à direita do nome dela na lista e clique em Tornar um Apresentador.
Agora, essa pessoa pode clicar em Assumir como Apresentador.
Exibir um slide diferente do apresentador
Durante a apresentação, outros participantes da reunião listados como apresentadores podem continuar na apresentação reservadamente ou rever um slide que já viram.
-
Siga um destes procedimentos:
-
Para avançar reservadamente na apresentação, use as setas de navegação na porção inferior direita do estágio.
-
Para navegar na apresentação, clique no botão Mostrar Miniaturas e clique nas miniaturas dos slides à esquerda do estágio.
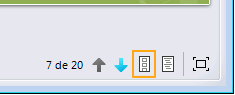
Para reingressar na apresentação do grupo, clique em Retornar à Exibição do Apresentador.
-
Salvar uma cópia do arquivo PowerPoint
Qualquer apresentador pode salvar uma cópia do arquivo do PowerPoint original (sem anotações) no seu computador para referência futura.
-
No estágio, clique no botão Salvar

Fazer anotações em uma apresentação
Quando você faz anotações em uma apresentação, é possível desenhar, digitar texto, adicionar setas ou posicionar uma imagem na camada superior de uma apresentação. Todos poderão ver suas anotações, mas o arquivo original não é alterado. Por padrão, todos que estiverem exibindo uma apresentação poderão fazer anotações nela.
Limitar quem pode fazer anotações em uma apresentação
-
No topo da janela de reunião, clique em Informações de Ingresso e Opções de Reunião e clique em Opções de Reunião.
-
Na guia Privilégios, perto de Privilégios de anotação, selecione quem pode fazer anotações na apresentação.
Anotar
-
Para começar a escrever ou desenhar no slide atual do PowerPoint, use as ferramentas localizadas na parte inferior esquerda do estágio.
Detalhes sobre o uso das ferramentas de anotação
Texto
Digite-o
-
Clique no botão Selecionar e Digitar (se ainda não estiver selecionado)

-
Selecione a fonte e o tamanho clicando na seta para baixo perto do botão Selecionar e Digitar antes de começar a digitar.
-
Use o botão Cor

Cole-o
-
Copie para a Área de Transferência o texto que deseja usar.
-
Clique no slide onde deseja colar o texto e pressione Ctrl+V.
É possível usar o botão Cor 
Linhas, setas e formas
-
Clique no botão Linha

-
Use o botão Cor

Desenho ou realce à mão livre
-
Clique no botão Caneta

Seta, marca de seleção ou carimbo X
-
Clique no botão Carimbo de Seta

Inserir uma imagem
-
Clique no botão Inserir imagem

-
Redimensione a imagem arrastando o triângulo no seu canto inferior direito.
Salvar uma cópia do arquivo com anotações
Qualquer apresentador pode salvar uma cópia do arquivo do PowerPoint que contenha anotações.
-
No estágio, clique no botão Salvar com Anotações

Um arquivo zip contendo imagens de todos os slides junto com todas as anotações é criado no local selecionado.
Parar apresentação
Para interromper a apresentação em PowerPoint, proceda da seguinte forma:
-
Na porção superior direita do estágio, clique em Parar Compartilhamento.










