As barras gantt parecem simples o suficiente, mas podem ficar confusas à medida que os projetos ficam complexos. Personalizar as barras em um Modo de exibição Gráfico de Gantt geralmente é a primeira coisa que um gerente de projeto faz para criar clareza em um projeto e ajudar a detectar áreas problemáticas rapidamente.
Visão geral da formatação da exibição do Gráfico do Gantt
As exibições do Gráfico de Gantt permitem ver, de relance, informações de tarefa e colunas e linhas com barras correspondentes ao longo de uma linha do tempo. Você pode personalizar a parte do gráfico dessas exibições no Project para melhor atender às suas necessidades. Por exemplo, você pode alterar a forma como o tempo de não trabalho é exibido ou você pode querer formatar uma exibição do Gráfico do Gantt para identificar rapidamente tarefas específicas ou talvez você queira adicionar texto a barras específicas para ajudá-lo a identificá-las.
Tenha em mente que todas as alterações feitas em uma exibição do Gráfico do Gantt não alteram a aparência de outra exibição do Gráfico de Gantt.
O que você deseja fazer?
Alterar a cor, a forma ou o padrão das barras Gantt
Para chamar a atenção para barras de tarefa em uma exibição do Gráfico do Gantt, como uma tarefa de marco ou resumo, você pode alterar sua cor, forma ou padrão para separá-las de outras barras de um tipo específico.
-
Aplique uma exibição do Gráfico de Gantt .
-
Clique duas vezes em qualquer lugar na parte do gráfico da exibição Gráfico do Gantt (mas não em barras individuais) para exibir a janela Estilos de Barra.
-
Na coluna Nome , selecione o tipo de barra de Gantt (como Tarefa ou Progresso) que você deseja formatar e selecione a guia Barras .
Se o tipo de barra Gantt não aparecer na tabela, você poderá criar uma nova barra Gantt para o tipo de tarefa desejado.
-
Em Iniciar, Médio e Final, selecione as formas, tipos ou padrões e cores para a barra.
Algumas categorias têm apenas uma forma de início (como etapa ), enquanto outras categorias têm uma forma inicial, barra intermediária e forma de extremidade (como tarefas de resumo).
-
Clique em OK para salvar as alterações.
Dica: Para realçar uma única barra gantt alterando sua formatação, clique com o botão direito do mouse na barra e selecione uma cor de preenchimento.
Alterar as barras do Gantt rapidamente usando um estilo
Você pode aplicar facilmente um estilo predefinido a todas as barras em uma exibição do Gráfico do Gantt.
-
Aplique uma exibição do Gráfico de Gantt . Selecione a guia Formato de Gráfico de Gantt que aparece acima da faixa de opções.
-
Selecione um estilo no grupo Estilo do Gráfico de Gantt.

O estilo é aplicado instantaneamente a todas as barras do modo de exibição.
Criar um novo tipo de barra Gantt
Se você quiser destacar uma categoria de tarefa específica que não é representada por sua própria barra Gantt, você pode criar um novo estilo de barra Gantt. Por exemplo, você pode criar um tipo de barra Gantt para mostrar a folga disponível ou chamar a atenção para tarefas atrasadas.
Dica: Um asterisco (*) antes do nome da tarefa significa que o estilo da barra não será exibido na legenda quando você imprimir o projeto usando essa exibição.
-
Aplique uma exibição do Gráfico de Gantt .
-
Clique duas vezes em qualquer lugar na parte do gráfico da exibição Gráfico do Gantt (mas não em barras individuais) para exibir a janela Estilos de Barra.
-
Na lista de barras do Gantt, selecione a linha abaixo em que você deseja inserir um novo estilo de barra Gantt e selecione Inserir Linha.
-
Na coluna Nome da nova linha, digite um nome para o novo estilo de barra.
-
Na coluna Mostrar para Tarefas da nova linha, digite ou selecione o tipo de tarefa que você deseja que a barra represente.
Se você quiser excluir tarefas com um tipo de barra específico, digite não antes do tipo de tarefa. Por exemplo, você pode definir um tipo de barra como não um marco para exibir apenas tarefas que não são tarefas de marco.
Se você quiser exibir uma barra de Gantt para tarefas de vários tipos (como tarefas que são marcos e críticas), digite uma vírgula (,) após a categoria de tarefa na caixa de entrada de texto e digite ou selecione uma segunda categoria de tarefa no campo Mostrar para Tarefas .
-
Nas colunas De e para , digite ou selecione os campos que você deseja usar para posicionar os pontos de início e de término da nova barra de Gantt.
Se você quiser criar um símbolo que represente uma única data, digite ou selecione o mesmo campo nas colunas De e para .
-
Selecione a guia Barras e, em Iniciar, Médio e Final, selecione formas, padrões ou tipos e cores para a barra.
Dica: Para economizar tempo, você pode copiar um estilo de barra gantt existente que tenha muitos dos atributos desejados e cole-o onde quiser. Para fazer isso, na caixa de diálogo Estilos de Barra , selecione a linha que você deseja copiar e selecione Cortar Linha. Selecione Colar Linha para restaurar a linha de corte, selecione a linha acima em que você deseja inserir a linha copiada, selecione Colar Linha novamente e modifique a cópia.
Adicionar texto às barras de Gantt
Você pode adicionar informações específicas do projeto, como nomes de tarefas, nomes de recursos, percentuais de conclusão e datas de início, a barras em uma exibição do Gráfico do Gantt.
Na maioria dos casos, você deseja adicionar texto a determinados tipos de barras Gantt.
-
Aplique uma exibição do Gráfico de Gantt .
-
Clique duas vezes em qualquer lugar na parte do gráfico da exibição Gráfico do Gantt (mas não em barras individuais) para exibir a janela Estilos de Barra.
-
Na tabela, selecione o tipo de barra Gantt (como Tarefa ou Progresso) à qual você deseja adicionar texto e selecione a guia Texto .
-
Nas caixas esquerda, direita, superior, inferior e interna , digite ou selecione o campo que contém os dados que você deseja exibir na barra de Gantt.
Se você quiser adicionar um texto exclusivo a cada tarefa, digite ou selecione um campo de texto personalizado, como Texto1, Texto2 ou Texto3. O texto que você insere nesses campos de outras exibições é adicionado automaticamente às barras do Gantt.
Você também pode adicionar texto a uma barra de Gantt específica.
-
Clique duas vezes em uma única barra na parte do gráfico de uma exibição do Gráfico de Gantt, mas não no espaço entre as barras.
-
Na caixa de diálogo Barra de Formato , selecione a guia Texto da Barra .
-
Nas caixas esquerda, direita, superior, inferior e interna , digite ou selecione o campo que contém os dados que você deseja exibir na barra de Gantt.
Se você quiser adicionar um texto exclusivo a cada tarefa, digite ou selecione um campo de texto personalizado, como Texto1, Texto2 ou Texto3. O texto que você inserir nesses campos de outras exibições será adicionado automaticamente às barras do Gantt. Você não pode adicionar texto individual a barras de Gantt sem inserir o texto em campos de texto personalizados.
-
Para alterar o formato de datas nas barras do Gantt, selecione Layout na faixa de opções Formato de Gráfico do Gantt e selecione o formato de data desejado no menu suspenso formato Data .
-
Selecione outras barras para adicionar informações de projeto a elas, tendo o cuidado de apontar para as barras e não para o espaço ao seu redor. Se mais de uma barra for exibida para cada tarefa, somente as informações da barra mais alta poderão ser exibidas selecionando Barra no grupo Estilos de Barra .
Alterar a altura das barras de Gantt
Para facilitar a revisão das barras no gráfico parte do Gráfico do Gantt, você pode querer ajustar a altura das barras de Gantt.
-
Aplique uma exibição do Gráfico de Gantt . A guia Formato de Gráfico de Gantt será exibida acima da faixa de opções.
-
Selecione Layout.
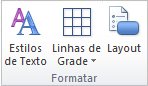
Dica: Você também pode clicar duas vezes na parte do gráfico de uma exibição do Gráfico do Gantt, mas não em barras individuais.
-
No menu suspenso Altura da Barra , selecione o tamanho do ponto desejado.
Alterar a aparência das linhas de ligação entre as barras de Gantt
Quando você vincula tarefas, o Project exibe linhas de link em uma exibição do Gráfico do Gantt que mostram o dependências entre tarefas das tarefas vinculadas. Você pode alterar a forma como as linhas de link aparecem ou ocultar as linhas de link.
-
Aplique uma exibição do Gráfico de Gantt . A guia Formato de Gráfico de Gantt será exibida acima da faixa de opções.
-
Selecione Layout.
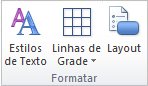
Dica: Você também pode clicar duas vezes na linha de link entre tarefas na parte do gráfico de uma exibição do Gráfico do Gantt, mas não em barras individuais.
-
Em Links, selecione o tipo de linha de link que você deseja usar. Se você escolher o primeiro tipo de link, as linhas de link não serão exibidas.
Observação: Se você quiser alterar a relação entre as tarefas (como alterar uma dependência de tarefa de início a início para uma dependência de tarefa inicializada) precisará alterar o tipo de dependência da tarefa.
Confira também
Mostrar os nomes das tarefas ao lado das barras dos gráficos de Gantt










