Você tem uma grande variedade de opções de formatação para suas listas. Você pode usar formatos para simplesmente facilitar a leitura de uma lista ou criar regras para realçar determinados itens de lista com base em valores na lista (formatação condicional). E usando o JSON, você pode criar exibições mais complexas para atender às necessidades da sua organização.
Observação: Esses recursos não estão disponíveis no momento no celular.
Neste artigo
Formatar um layout de lista
-
Vá para a lista que você deseja formatar.
-
No lado direito acima da lista, selecione as opções de exibição alternar para baixo e selecione Formatar exibição atual.
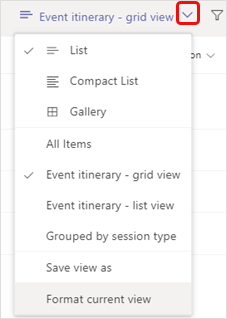
-
Em Escolher layout, selecione Lista.
-
No painel Formatar exibição , você tem várias opções.
• Para alternar linhas azuis e brancas em sua lista para uma leitura fácil, selecione Alternar estilos de linha.
• Para fazer outras alterações em linhas alternativas, como cores, fontes e bordas diferentes, selecione Editar estilos de linha. Selecione o ícone de edição
• Para criar regras que determinam como uma linha é formatada, selecione Gerenciar regras na caixa de formatação condicional .
Exemplo de regra: Em uma lista de pacientes hospitalares que inclui a coluna "Diagnóstico", você deseja que as linhas de pacientes que têm pneumonia apareçam cinza escuro com texto em negrito.
Essa regra seria semelhante a esta:
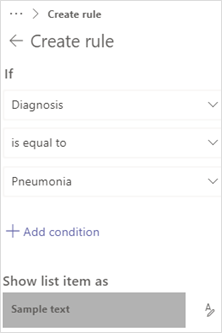
-
Quando terminar de formatar o modo de exibição, selecione Salvar.
-
Para nomear e salvar a nova exibição para uso futuro, repita a etapa 2 acima, mas selecione Salvar exibição como, insira um nome e selecione Salvar.
Agora, essa exibição aparecerá na lista suspensa Opções de exibição do Switch , juntamente com as outras exibições e opções.
Formatar um layout de galeria
-
Vá para a lista que você deseja formatar.
-
No lado direito acima da lista, selecione as opções de exibição alternar para baixo e selecione Formatar exibição atual.
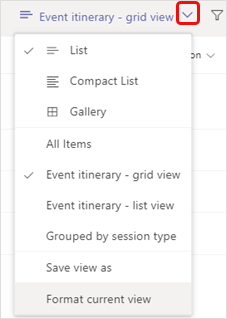
-
Em Escolher layout, selecione Galeria.
-
Selecione Editar cartão.
-
No painel Designer de Cartões , você pode fazer as seguintes alterações na exibição da galeria.
• Selecione os nomes de coluna para os dados que você deseja exibir nos cartões.
• Arraste os nomes de coluna para reordenar os dados da coluna nos cartões.
• Para incluir os nomes de coluna nos cartões, em vez de apenas incluir os dados, selecione Mostrar nomes de coluna como rótulos. -
Quando terminar de formatar o modo de exibição, selecione Salvar.
-
Para nomear e salvar a nova exibição para uso futuro, repita a etapa 2 acima, mas selecione Salvar exibição como, insira um nome e selecione Salvar.
Agora, essa exibição aparecerá na lista suspensa Opções de exibição do Switch , juntamente com as outras exibições e opções.
Formatar uma exibição usando JSON
-
Selecione Modo avançado na parte inferior do painel Formatar exibição ou painel Designer de Cartões e insira JSON na caixa.
Para obter detalhes e exemplos JSON, consulte Formatação de exibições de listae Usar formatação de exibição para personalizar o SharePoint.
Deseja saber mais?
Formatação do modos de exibição de lista
Usar a formatação de exibição para personalizar o SharePoint
Formatar uma coluna para alterar a aparência
Formatar formas das “pílulas” em uma coluna de opção
Formatação de coluna usando JSON
Observação: Nos artigos do SharePoint, nem todo o conteúdo se aplica ao Teams.
Para administradores de TI:
Gerenciar o aplicativo Listas para sua organização no Microsoft Teams










