Atualizamos o Excel para reconhecer a nova era japonesa, que começou em 1º de maio de 2019. Isso incluía criar o formato de número Gannen (japonês ano1), e agora é possível editar e salvar suas pastas de trabalho do Excel com esse formato.
Para aplicar o formato de número Gannen, selecione as células a serem formatadas e pressione Ctrl +1. Na caixa de diálogo Formatar Células, escolha Data na guia Número. Selecione Japonês na lista suspensa Localidade (local) e Reinado do Imperador Japonês na lista suspensa Tipo de calendário. Verifique se a caixa de seleção Use Gannen para exibir 1º ano está marcada e, em seguida, pressione OK.
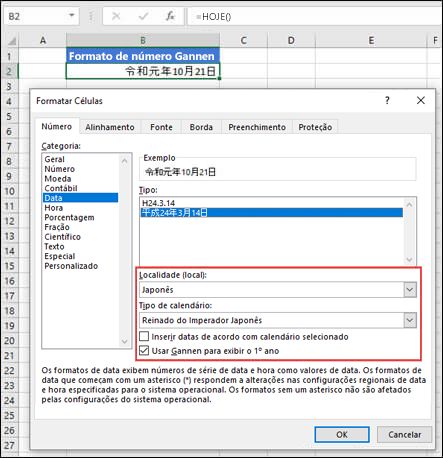
Observações:
-
Estamos no processo de distribuir isso para Microsoft 365 usuários. Para o Excel da Área de Trabalho, ele está disponível com o Canal Atual Versão 1909 (Build 12026.20320). Estamos trabalhando para habilitar esse recurso em outros pontos de extremidade (Mac, iOS e Android) em breve.
-
Se você não estiver no Canal Atual (Excel 2013, Excel 2016, Excel 2019, Microsoft 365 Semi-Annual Enterprise Channel (Versão Prévia) ou Semi-Annual Enterprise Channel), ou se você tiver planilhas do Excel com fórmulas, macros ou formatos personalizados que dependem da representação da era japonesa, então você pode usar as opções de formatação personalizadas para exibição de data gannen discutidas abaixo.
-
Para nos enviar comentários sobre o desempenho da experiência da era japonesa no Excel ou para relatar qualquer problema, acesse Excel > Arquivo > Comentários e use as opções Enviar um Smiley/uma cara triste/sugestão.
Exibir Gannen com um formato de número personalizado ao usar uma versão anterior do Excel
-
Selecione a célula ou intervalo que requer formatação.
-
Pressione CTRL+1 para iniciar a caixa de diálogo Formatar Células.
-
Escolha a guia Número e, em seguida, selecione a opção Personalizado da seção Categoria.
-
Copie e cole a seguinte cadeia de caracteres na caixa de texto Tipo:
[<=43585][$-ja-JP]ggge"?"m"?"d"?";[>=43831]ggge"?"m"?"d"?";ggg"??"m"?"d"?"
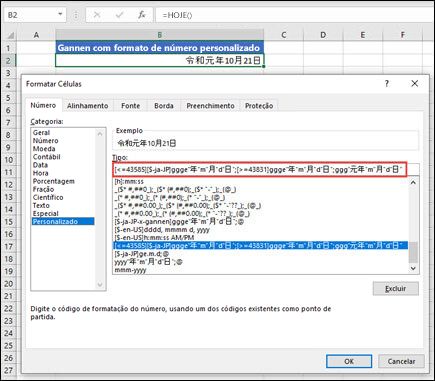
-
Pressione Ok para aplicar o formato às células selecionadas.
No exemplo a seguir, veremos como a data era exibida antes do formato numérico personalizado ser aplicado:
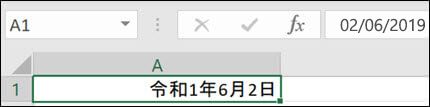
Este é o resultado depois de aplicar o formato numérico personalizado:
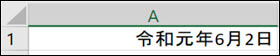
Observe que a saída está no formato Personalizado, o que significa que algumas funções de texto não funcionarão se você fizer referência a ela. No entanto, muitas funções de data, como DIATRABALHOTOTAL(), funcionarão.
Exibindo Gannen com uma função de texto
Também é possível exibir o formato de data Gannen usando uma função de texto.
No exemplo abaixo, as células A5:A13 contêm valores de data, e a célula A2 contém a cadeia de caracteres de formato usada no exemplo anterior:
[<=43585][$-ja-JP]ggge"?"m"?"d"?";[>=43831]ggge"?"m"?"d"?";ggg"??"m"?"d"?"
A fórmula =TEXT(A5,$A$2) foi inserida na célula C5 e copiada para as células C5:C13.
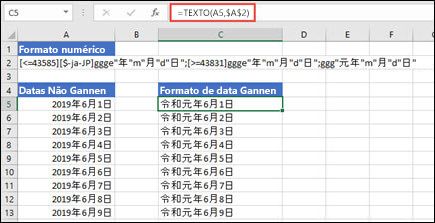
Observe que a saída está no formato Geral, o que significa que muitas funções de data e texto não funcionarão se você fizer referência a essas células.
Precisa de mais ajuda?
Você pode sempre consultar um especialista na Excel Tech Community ou obter suporte nas Comunidades.










