Você organiza grandes reuniões ou apresenta material nelas? Para evitar ruídos aleatórios e distrações visuais, você pode desabilitar microfones e câmeras do participante. Então, quando você quer que alguém fale ou seja visto, você pode deixá-lo ligar o microfone ou a câmera novamente.
Observação: Atualmente, os participantes que ligam para uma reunião usando o número de telefone fornecido nos detalhes da reunião não serão impedidos de ativar o microfone e a câmera.
Para obter informações sobre quais participantes da reunião são classificados como "participantes", consulte Funções em uma reunião do Teams.
Impedir o uso de microfone e câmera
Antes da reunião
Depois de agendar a reunião e enviar o convite, o organizador da reunião pode desabilitar os microfones e as câmeras para que os participantes não possam usá-los durante a reunião. Todos os participantes (mas não apresentadores) participarão da reunião com microfone e câmera desligados.
-
Acesse Calendário e clique duas vezes na reunião.
-
Selecione Mais opções

-
Selecione Áudio & vídeo

-
Desative o microfone Permitir para participantes ou Permitir câmera para alternâncias de participantes.
-
Selecione Salvar.
Durante a reunião
O organizador e os apresentadores podem desabilitar o microfone ou a câmera de todos os participantes, ou de indivíduos, a qualquer momento durante a reunião.
Observação: Atualmente, essa opção não está disponível para organizadores e apresentadores que participam da reunião de dispositivos de sala do Teams.
Para desabilitar todos os microfones ou câmeras do participante
-
Nos controles de reunião, selecione Mais ações



-
Selecione Áudio & vídeo

-
Desative o microfone Permitir para participantes ou Permitir câmera para alternâncias de participantes.
-
Selecione Salvar.
Os microfones e as câmeras do participante aparecerão esmaecidos.
Se mais tarde você quiser habilitar o microfone ou a câmera de todos, selecione Mais opções 
Silenciar um participante
Para silenciar um participante específico, sem desativar microfones:
-
Selecione Pessoas

-
No painel Participantes , passe o mouse sobre a pessoa que você deseja silenciar.
-
Selecione Mais opções


Para silenciar todos os participantes sem desabilitar seus microfones, selecione Silenciar tudo.
Dica: Os participantes podem sinalizar que querem falar levantando as mãos.
Impedir o uso de microfone e câmera
Antes da reunião
Depois de agendar a reunião e enviar o convite, o organizador da reunião pode desabilitar os microfones e as câmeras para que os participantes não possam usá-los durante a reunião. Todos os participantes (mas não apresentadores) participarão da reunião com microfone e câmera desligados.
-
No calendário do Teams, abra o evento de reunião e selecione Opções de reunião.
-
Desative o microfone Permitir para os participantes? ou Permitir câmera para os participantes? alterne e selecione Salvar.
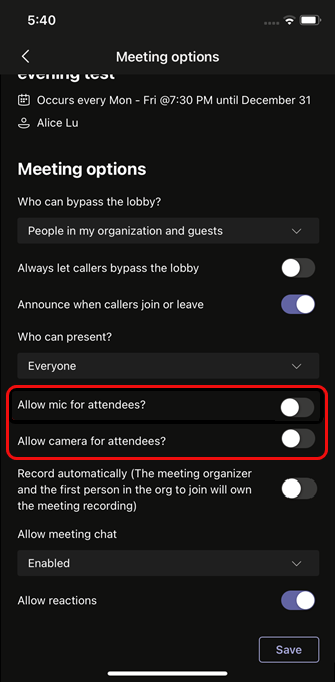
Durante a reunião
O organizador e os apresentadores podem desabilitar o microfone ou a câmera de todos os participantes, ou de indivíduos, a qualquer momento durante a reunião.
Para desabilitar todos os microfones ou câmeras do participante
-
Vá para a lista de participantes, selecione Gerenciar áudio e vídeo e desative Permitir que os participantes desmutem ou permitir que os participantes compartilhem o alternância de vídeo.
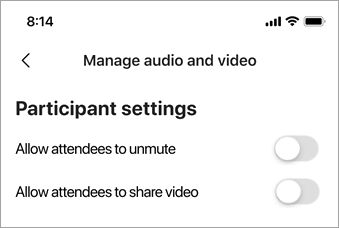
Os microfones e as câmeras do participante aparecerão esmaecidos.
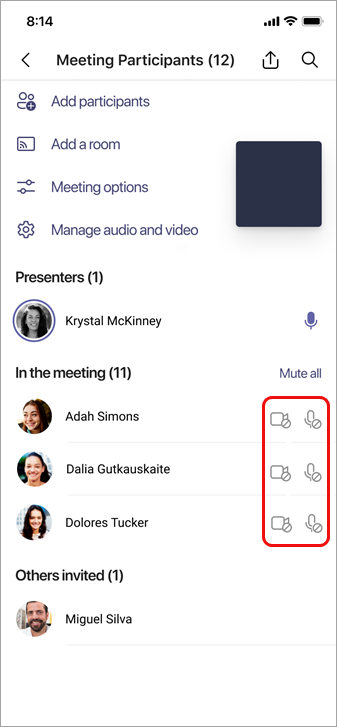
Dica: Se você quiser apenas silenciar os participantes sem desabilitar seus microfones, acesse a lista de participantes e selecione Silenciar tudo ao lado de Na reunião.
Para desabilitar o microfone ou a câmera de um indivíduo
-
Selecione e segure o nome da pessoa, na tela main ou na lista de participantes e selecione Desabilitar microfone ou Desabilitar câmera.
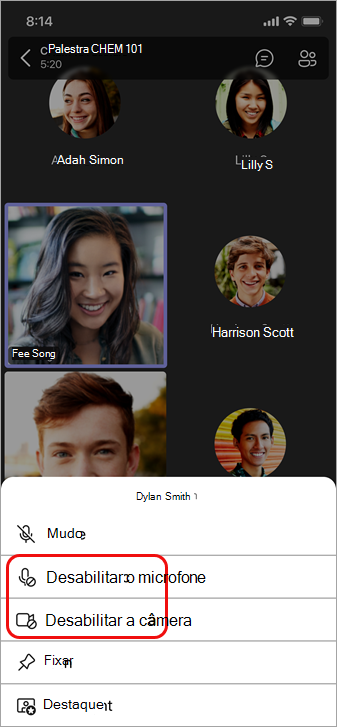
Dica: Os participantes podem sinalizar que querem falar levantando a mão.
Permitir que alguém desmute ou compartilhe seu vídeo
-
Selecione e segure o nome da pessoa, na tela main ou na lista de participantes e selecione Permitir microfone ou Permitir câmera.
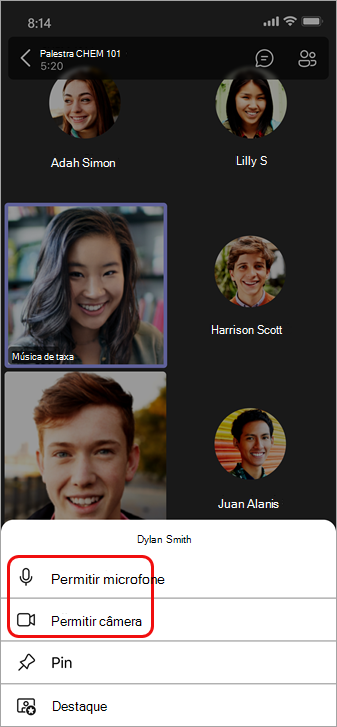
Essa pessoa agora pode usar o microfone ou a câmera.










