No Microsoft Teams (gratuito), o Feed de Atividades mostra notificações para itens como mensagens não lidas, @mentions, respostas e reações em seus chats.
Personalizando as notificações do aplicativo no Microsoft Teams (gratuitamente)
-
Toque na imagem do perfil e toque em Configurações

-
Toque em Notificações

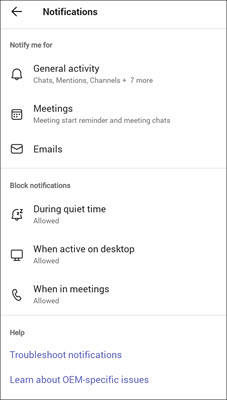
Observação: Se você não tiver nenhuma opção de notificação, elas poderão ser desabilitadas em seu dispositivo. Saiba mais sobre como solucionar problemas de notificações no Microsoft Teams (gratuito).
-
Ajustar as notificações de atividade geral
-
Ajuste as notificações de Reuniões .
-
Desabilitar ou habilitar o recebimento de emails para convites da comunidade
-
Desabilitar ou habilitar notificações durante o tempo de silêncio, ativo na área de trabalho ou quando em reuniões.
Observação: Se você adicionou várias contas ao Teams, as configurações de notificação serão separadas para cada conta. Você precisará alternar contas para personalizá-las.
-
Personalizando as notificações do aplicativo no Microsoft Teams (gratuitamente)
-
Toque na imagem do perfil e toque em Configurações

-
Toque em Notificações

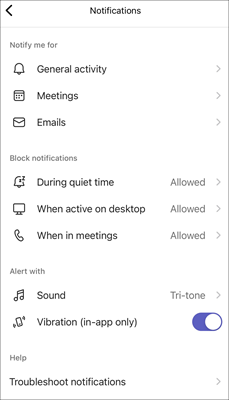
Observação: Se você não tiver nenhuma opção de notificação, elas poderão ser desabilitadas em seu dispositivo. Saiba mais sobre como solucionar problemas de notificações no Microsoft Teams (gratuito).
-
Ajustar as notificações de atividade geral
-
Ajuste as notificações de Reuniões .
-
Desabilitar ou habilitar o recebimento de emails para convites da comunidade
-
Desabilitar ou habilitar notificações durante o tempo de silêncio, ativo na área de trabalho ou quando em reuniões.
-
Selecione seus alertas personalizados com Som e Vibração (somente no aplicativo).
Observação: Se você adicionou várias contas ao Teams, as configurações de notificação serão separadas para cada conta. Você precisará alternar contas para personalizá-las.
-
Personalizando as notificações do aplicativo no Microsoft Teams (gratuitamente)
-
Selecione Configurações e mais


-
Selecione Notificações

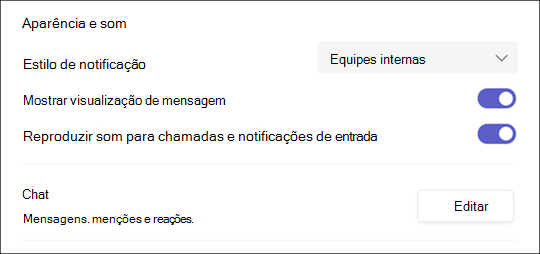
Observação: Se você não estiver recebendo notificações ou sons, algumas opções podem estar desabilitadas em seu dispositivo. Saiba mais sobre como solucionar problemas de notificações no Microsoft Teams (gratuito).
-
Selecione Teams interno ou Windows para o estilo de notificação.
-
Ativar ou desativar a visualização de mensagem mostrar .
-
Ativar ou desativar o som do Play para chamadas e notificações recebidas .
-
Selecione o botão Editar na seção Chat , onde você pode:
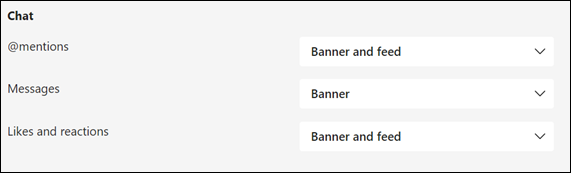
-
Selecione Banner e feed ou Somente mostrar no feed para seu @mentions.
-
Selecione Faixa ou Desativar para suas respostas.
-
Selecione Banner e feed, Somente mostrar no feed ou Desativar para Curtidas e reações.
Observação: As notificações de faixa serão exibidas no canto inferior direito da tela. As notificações de feed serão exibidas em Atividade.
-
-
No Microsoft Teams (gratuito) para Windows 11:
-
Abra o Microsoft Teams (gratuito).
Dicas:
-
Na mini janela do Teams no Windows 11, selecione o botão

-
No Chat do Windows 11, selecione o botão Abrir o Teams

-
-
Selecione Configurações e mais


-
Selecione Notificações

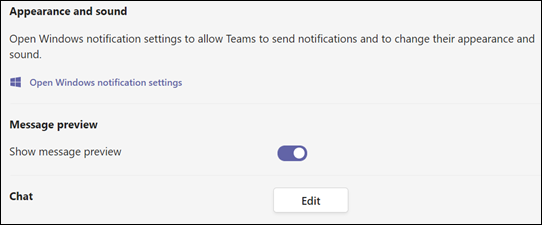
Observação: Se você não estiver recebendo notificações ou sons, algumas opções podem estar desabilitadas em seu dispositivo. Saiba mais sobre como solucionar problemas de notificações no Microsoft Teams (gratuito).
-
Em Aparência e som, selecione Abrir configurações de notificação do Windows para alterar a aparência e o som de suas notificações.
-
Ativar ou desativar a visualização de mensagem mostrar .
-
Selecione o botão Editar na seção Chat , onde você pode:
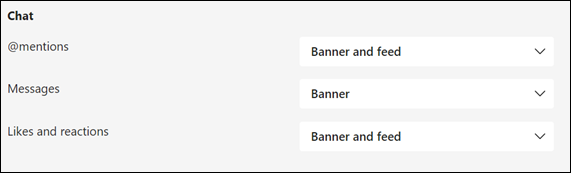
-
Selecione Banner e feed ou Somente mostrar no feed para seu @mentions.
-
Selecione Faixa ou Desativar para suas Mensagens.
-
Selecione Banner e feed, Somente mostrar no feed ou Desativar para Curtidas e reações.
Observação: As notificações de faixa serão exibidas no canto inferior direito da tela. As notificações de feed serão exibidas em Atividade.
-
-
Personalizando as notificações do aplicativo no Microsoft Teams (gratuitamente)
-
Selecione Configurações e mais


-
Selecione Notificações

-
Ajuste suas configurações de notificação de aparência e som .
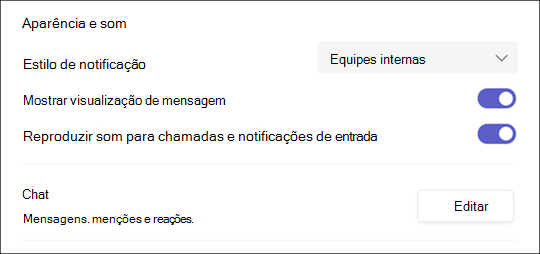
Observação: Se você não estiver recebendo notificações ou sons, algumas opções podem estar desabilitadas em seu dispositivo. Saiba mais sobre como solucionar problemas de notificações no Microsoft Teams (gratuito).
-
Selecione Teams interno ou Mac para seu Estilo de Notificação.
-
Ativar ou desativar a visualização de mensagem mostrar .
-
Ative ou desative o som de alternância para Reproduzir para chamadas e notificações recebidas .
-
Selecione o botão Editar na seção Chat , onde você pode:
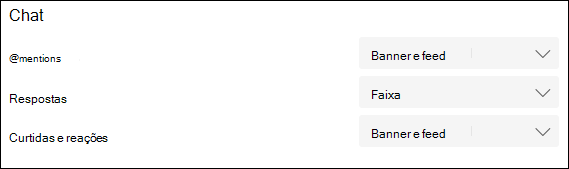
-
Selecione Banner e feed ou Somente mostrar no feed para seu @mentions.
-
Selecione Faixa ou Desativar para suas respostas.
-
Selecione Banner e feed, Somente mostrar no feed ou Desativar para Curtidas e reações.
Observação: As notificações de faixa serão exibidas no canto superior direito da tela. As notificações de feed serão exibidas em Atividade.
Fale conosco
Para obter mais ajuda, entre em contato com o suporte ou faça uma pergunta na Comunidade do Microsoft Teams.










