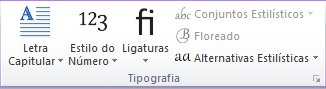Observação: Desejamos fornecer o conteúdo da Ajuda mais recente no seu idioma da forma mais rápida possível. Esta página foi traduzida de forma automatizada e pode conter imprecisões ou erros gramaticais. Nosso objetivo é que este conteúdo seja útil para você. As informações foram úteis? Dê sua opinião no final desta página. Aqui está o artigo em inglês para facilitar a referência.
Quando você insere ou selecione uma tabela na Microsoft Publisher 2010 a guia contextual Ferramentas de tabela ficarão disponível na faixa de opções. Essa guia contém duas guias, Design e Layout que lhe dão a capacidade de formatar sua tabela, inserir ou excluir linhas e colunas, definir o alinhamento de células e formate a tipografia do texto em sua tabela rapidamente.
Guia Design
Na guia Design inclui formatação, célula e tabela bordas da tabela organizando a tabela na página e o tamanho da tabela.

Dica: Você pode passar o ponteiro do mouse sobre as ferramentas para ver uma breve explicação da funcionalidade de cada uma delas.
Formatos de tabela
O grupo de Formatos de tabela contém uma galeria de formatos predefinidos que você pode aplicar à sua tabela. Colocando o ponteiro do mouse sobre cada um dos estilos de tabela pré-formatados, você pode visualizar a aparência a tabela.
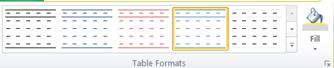
-
Clique na tabela que deseja formatar.
-
Em Ferramentas de Tabela, clique na guia Design.
-
No grupo de Formatos de tabela, coloque o ponteiro sobre cada estilo de tabela até encontrar um estilo que você deseja usar.
Observação: Para ver mais estilos, clique na seta mais .

-
Clique no estilo para aplicá-lo à tabela.
Bordas
É possível adicionar ou remover bordas para formatar uma tabela da maneira que deseja.

Adicionar bordas de tabela
-
Em Ferramentas de Tabela, clique na guia Design.
-
Para alterar a espessura de bordas, selecione no menu suspenso de Espessura de linha no grupo bordas.
-
Para alterar a cor das bordas, selecione no menu suspenso Cor de linha no grupo bordas.
-
Em seguida, no grupo bordas, clique nas bordas e selecione as opções de borda que você deseja.
Remover as bordas da tabela de toda a tabela
-
Selecione a tabela.
-
Em Ferramentas de Tabela, clique na guia Design.
-
No grupo bordas, clique em bordas e, em seguida, clique em Sem borda.
Adicionar bordas de tabela apenas às células especificadas
-
Selecione as células desejadas.
-
Em Ferramentas de Tabela, clique na guia Design.
-
No grupo bordas, clique em bordas e selecione as opções de borda desejado.
Remover bordas de tabela apenas das células especificadas
-
Selecione as células desejadas.
-
Em Ferramentas de Tabela, clique na guia Design.
-
No grupo bordas, clique em bordas e, em seguida, clique em Sem borda.
Organizar
No grupo Organizar você pode definir a disposição do texto ao redor da tabela, trazer a tabela para frente ou para trás em relação a outros objetos na página, alinhar a tabela na página ou relativo guias de margem, agrupar e desagrupar a tabela com outros objetos e girar a tabela.
Tamanho
No grupo tamanho, você pode ajustar a Altura e a largura das células na tabela. Se a caixa de seleção Expandir para ajustar texto é selecionada a altura da linha aumentará automaticamente conforme necessário para ajustar texto.
Guia Layout
Na guia Layout inclui uma ferramenta de seleção de células, linhas, colunas e a tabela inteira; ferramentas para excluir ou inserir linhas e colunas; ferramentas para mesclar ou dividir células; alinhamento de célula e configurações de margem; os controles de tipografia para fontes de tipo aberto.

Selecionar
A ferramenta permite selecionar rapidamente uma célula, coluna, linha ou a tabela inteira. As ferramentas de Linhas de grade do modo de exibição serão Mostrar ou ocultar as linhas de grade entre as células na tabela.

Linhas e colunas
O grupo de linhas e colunas contém ferramentas para excluir e inserir linhas e colunas na tabela.

Excluir
A ferramenta de exclusão pode excluir as linhas ou colunas da célula selecionada no momento, ou você pode excluir a tabela inteira.
Inserir
Há quatro ferramentas de inserir:
-
Inserir acima irá inserir linhas acima a seleção atual. Se você tiver células em duas linhas selecionadas será inserido duas linhas acima da célula superior.
-
Inserir abaixo irá inserir linhas abaixo da seleção atual. Se você tiver células em duas linhas selecionadas será inserido duas linhas abaixo da célula inferior.
-
Inserir à esquerda irá inserir colunas à esquerda da seleção atual. Se você tiver células em duas colunas selecionadas-inserir duas colunas à esquerda da célula à esquerda.
-
Inserir à direita irá inserir colunas à direita da seleção atual. Se você tiver células em duas colunas selecionadas-inserir duas colunas à direita da célula à direita.
Mesclagem
Grupo direta permite mesclar e dividir células em sua tabela, incluindo a divisão de células na diagonal.

-
Mesclar células permite mesclar duas ou mais células selecionadas.
-
Dividir células permite dividir células anteriormente mescladas novamente em células individuais.
-
Diagonais permite dividir células individuais na diagonal para baixo para a direita ou para cima para a direita. Você também pode mesclar células divididas na diagonal selecionando Sem divisão.
Alinhamento
Grupo alinhamento oferece controle sobre o alinhamento, direção e hifenização do texto dentro das células de tabela e controle das margens da célula.
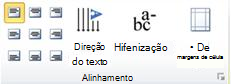
Tipografia
O grupo de tipografia lhe tipográficos controles avançados para algumas fontes de tipo aberto, bem como a capacidade de usar capitulares. Para obter mais informações sobre o recurso de tipografia consulte usar estilos tipográficos para aumentar o impacto da sua publicação.