Observação: Desejamos fornecer o conteúdo da Ajuda mais recente no seu idioma da forma mais rápida possível. Esta página foi traduzida de forma automatizada e pode conter imprecisões ou erros gramaticais. Nosso objetivo é que este conteúdo seja útil para você. As informações foram úteis? Dê sua opinião no final desta página. Aqui está o artigo em inglês para facilitar a referência.
O recurso de calendário de grupo permite reservar recursos, como salas de conferência e equipamento audiovisual. Por exemplo, você pode saber a disponibilidade e reserve uma sala de conferência quando você estiver agendar uma reunião. Você também pode reservar apenas um recurso, como o equipamento de teleconferência.
As etapas a seguir precisam ser concluídas antes de poder reservar os recursos.
Neste artigo
Para saber mais sobre calendários e recursos relacionados, consulte usar um calendário de grupo.
Etapa 1: ativar o recurso Listas de Trabalhos em Grupo para o site
Observação: Para ativar um recurso de site, você deve ter o permissões obtidas por sejam adicionadas aos padrão do grupo de < nome do Site > proprietários do SharePoint para o site pelo menos.
-
Clique no menu Ações do Site e em Definições do Site.
-
Em Ações do Site, clique em Gerenciar recursos do site.
-
Ative as Listas de Trabalhos em Grupo.
Etapa 2: habilitar reserva de recursos para um calendário
Observação: Para alterar as configurações de lista que você deve ter pelo menos o nível de permissão de Designer padrão, ou o equivalente.
-
No calendário, na Faixa de Opções, clique na guia Calendário e clique em Definições de Lista.
-
Na página Definições de Lista, clique em Título, descrição e navegação.
-
Na página Configurações gerais, na seção Opções de calendário de grupo, defina usar este calendário para reserva de recursos como Sim e clique em Salvar.
Etapa 3: adicionar recursos à lista de Recursos
Observação: Para adicionar itens a uma lista, você deve ter o permissões obtidas por ser adicionado ao grupo do SharePoint de membros do < nome do Site > para o site padrão pelo menos.
-
Clique no menu Ações do Site e em Exibir Todo Conteúdo do Site.
-
Na página Todo o Conteúdo do Site, na seção Listas, clique em Recursos.
Importante: Recursos é uma lista padrão para a maioria dos sites. Se a lista de recursos não existir no seu site, ele deve ser criado.
-
Na página Recursos, clique em Adicionar novo item.
-
Na caixa de diálogo Recursos, digite o Nome do recurso, adicione uma descrição opcional e clique em Salvar.
Repita o procedimento para adicionar outros recursos à lista.
Veja a seguir um exemplo de uma lista de Recursos criada usando o procedimento anterior:
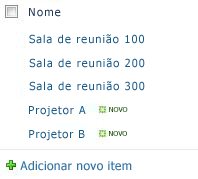
Etapa 4: agrupar os recursos da lista de Recursos
Se você tiver muitos itens de um tipo, como salas de conferência, ou muitos tipos diferentes de recursos, talvez seja útil criar grupos para os recursos. Quando alguém está procurando uma sala de conferência ou equipamentos audiovisuais, basta exibir o tipo de recurso que está sendo procurado.
Observação: Para adicionar itens a uma lista, você deve ter o permissões obtidas por ser adicionado ao grupo do SharePoint de membros do < nome do Site > para o site padrão pelo menos.
-
Na lista de Recursos, na Faixa de Opções, aponte para Novo Item, clique na seta para baixo e clique em Grupo de Recursos.
-
Na caixa de diálogo Recursos – Novo Item, siga este procedimento:
-
Digite o nome para o grupo, como salas de Conf.
-
Selecione os recursos que você deseja adicionar ao grupo e clique em Adicionar. Você pode manter pressionada a tecla CTRL chave para selecionar vários recursos ao mesmo tempo.
-
Digite uma descrição opcional para o grupo.
-
Clique em Salvar .
-










