Imprima uma hardcopy de sua agenda e dimensione-a para uma página, se desejar, ou salve sua agenda para o formato pdf usando o Microsoft Print em PDF. A impressão difere se você estiver usando a área de trabalho ou o aplicativo Web. Você encontrará instruções para ambos abaixo.
Neste artigo
Para imprimir uma agenda no Teams na área de trabalho
-
Clique em Imprimir na parte superior direita do aplicativo.
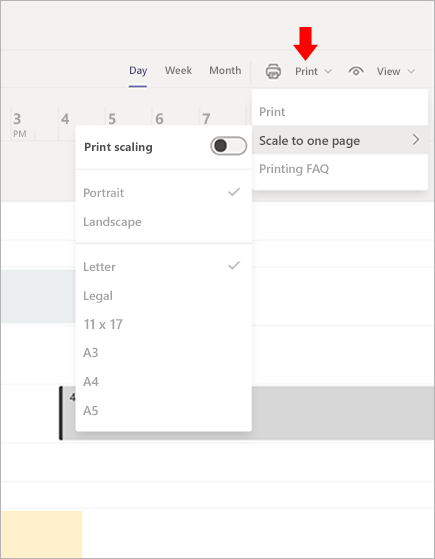
Dimensionar para uma página
Esse recurso permite imprimir uma agenda no layout Retrato ou Paisagem em vários comprimentos de papel, como letra ou legal. Se você quiser dimensionar cada agendamento que você criar para uma página, alterne o dimensionamento de impressão para Ativado.
Microsoft Print para PDF
O Microsoft Print to PDF é uma opção que permite criar um PDF de outros formatos de arquivo usando uma impressora.
-
Escolha Imprimir na seção superior direita do aplicativo Shifts.
-
Selecione Microsoft Print para PDF como sua impressora.
-
Escolha o local para salvar seu arquivo como um pdf e clique em Imprimir.
Imprimir uma agenda no Teams na Web
Escolha seu navegador:
Observação: O Microsoft Teams na Web não está disponível para o Apple Safari. Use o aplicativo de área de trabalho do Microsoft Teams para Safari.
Google Chrome
Para imprimir uma agenda
-
Clique em Imprimir na parte superior direita de Shifts.
-
Clique em Destino para localizar sua impressora e selecione sua formatação.
-
Clique em Imprimir.
Para salvar sua agenda como um arquivo PDF
-
Clique em Imprimir na parte superior direita de Shifts.
-
Clique em Destino>Salvar como PDF.
Para ajustar sua agenda em uma página
-
Clique em Imprimir>Dimensionar para uma página>Dimensionamento de impressão.
-
Selecione Imprimir e lembre-se de verificar se as configurações da impressora são as mesmas que você selecionou na escala para uma página suspensa.
-
O dobro marcar seu percentual de escala e certifique-se de que é 100%.
Internet Explorer
Para imprimir sua agenda
-
Clique em Imprimir na parte superior direita de Shifts.
-
Selecione sua impressora.
-
Clique em Imprimir.
Para salvar sua agenda como um arquivo PDF
-
Clique em Imprimir na parte superior direita.
-
Escolha Microsoft Print para PDF.
Para ajustar sua agenda em uma página
-
Clique em Imprimir>Dimensionar em uma página>Dimensionamento de impressão.
-
Clique em Imprimir e lembre-se de verificar se as configurações da impressora são as mesmas que você selecionou na escala para uma página suspensa.
Microsoft Edge
Para imprimir sua agenda
-
Clique em Imprimir na parte superior direita de Shifts.
-
Selecione sua impressora, orientação de página e número de cópias.
-
Clique em Imprimir.
Para salvar sua agenda como um arquivo PDF
-
Clique em Imprimir na parte superior direita de Shifts.
-
Escolha Microsoft Print para PDF em Impressão.
Para ajustar sua agenda em uma página
-
Clique em Imprimir>Dimensionar para uma página>Dimensionamento de impressão.
-
Clique em Imprimir e lembre-se de verificar se as configurações da impressora são as mesmas que você selecionou na escala para uma página suspensa.
Mozilla Firefox
Para imprimir sua agenda
-
Clique em Imprimir na parte superior direita de Shifts.
-
Na guia Geral, selecione a impressora de sua escolha, intervalo de páginas e número de cópias.
-
Clique em Imprimir.
Para salvar sua agenda como um arquivo PDF
-
Clique em Imprimir na parte superior direita de Shifts.
-
Escolha Microsoft Print para PDF na guia Geral.
-
Selecione Imprimir para salvar seu arquivo.
Para ajustar sua agenda em uma página
-
Selecione Imprimir>Dimensionar para uma página>Dimensionamento de impressão.
-
Clique em Imprimir e lembre-se de verificar se as configurações da impressora são as mesmas que você selecionou na escala para uma página suspensa.










