Participar de uma reunião no Microsoft Teams
Participe de reuniões do Teams a qualquer momento, em qualquer lugar, de qualquer dispositivo.
As reuniões do Teams são melhores quando você se junta a elas no aplicativo teams ou no Teams na Web, e há várias maneiras de fazer isso: leia para obter detalhes sobre como ingressar por link, em seu calendário e muito mais. Se você não puder usar o aplicativo ou a Web, algumas reuniões permitirão que você chame usando um número de telefone.

Se você estiver tendo problemas para participar de uma reunião do Teams, experimente estas dicas: não posso participar de uma reunião do Teams .
Neste artigo
Para saber mais, consulte o vídeo Participe de uma reunião de equipe.
Ingressar por link
Tudo o que você precisa para se juntar a uma reunião do Teams é um link. Selecione Ingressar na reunião agora no convite de reunião para ser levado para uma página em que você pode optar por ingressar na Web ou baixar o aplicativo de área de trabalho.
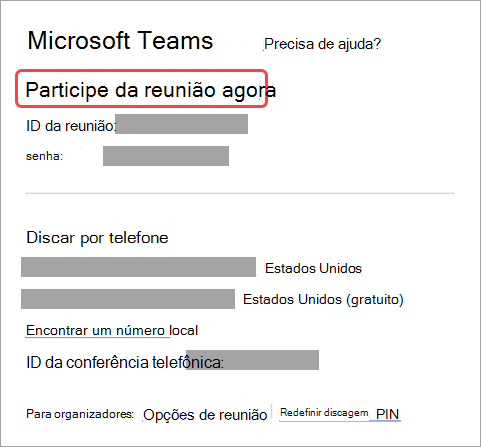
Se você já tiver o aplicativo do Teams, a reunião será aberta nele automaticamente.
Se você não tiver uma conta do Teams e o organizador tiver permitido, talvez você tenha a opção de inserir seu nome para ingressar na reunião. Se você tiver uma conta do Teams, selecione Entrar para ingressar com acesso ao chat da reunião e muito mais. Em seguida, dependendo das configurações do organizador, você poderá ingressar na reunião imediatamente ou ir ao lobby onde as pessoas na reunião podem admitir você.
Participar de uma reunião organizada por um usuário do Teams conta pessoal
Se você quiser participar de uma reunião organizada por um usuário do Teams conta pessoal, poderá usar sua conta Teams (corporativo ou de estudante) para participar da reunião. Ao receber um convite para uma reunião, você pode ingressar no calendário do Teams. Se alguém enviar um convite de reunião no Chat, selecione o link > Ingressar agora.
-
No Teams, selecione Calendário no lado mais à esquerda para ver suas reuniões.
-
Encontre a reunião que você deseja participar e selecione Ingressar.
Você não é obrigado a alternar entre o uso pessoal do Teams e Teams (corporativo ou de estudante). Às vezes, usar uma única conta do Teams para ingressar na reunião atenderá às suas necessidades, mas pode haver casos ao alternar sua conta é a melhor decisão para você.
Se você decidir participar de uma reunião no Teams para uso pessoal, participará da reunião com o Teams para a identidade da conta de uso pessoal. A política de privacidade e os termos de tratamento de dados da sua organização não se aplicam à participação no Microsoft Teams para uso pessoal. Em vez disso, a Instrução de Privacidade da Microsoft rege o tratamento de dados para o Teams para reuniões de uso pessoal.
Observação: Alguns recursos podem não estar disponíveis para usuários pessoais do Teams que participam de uma reunião. Saiba mais sobre o que funcionará e o que não funcionará para os participantes do Microsoft Teams (gratuitos).
Ingressar no calendário ou na ID
-
Selecione Calendário no lado mais esquerdo do Teams para exibir suas reuniões.
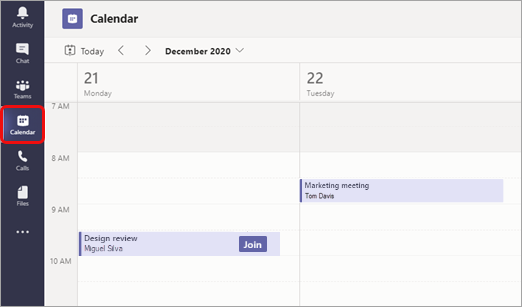
-
Encontre a reunião desejada e selecione Ingressar.
Ou, se alguém iniciar a reunião, você receberá uma notificação que poderá usar para ingressar.
Ingressar com uma ID de reunião do aplicativo teams
-
No calendário do Teams, selecione Ingressar com uma ID.
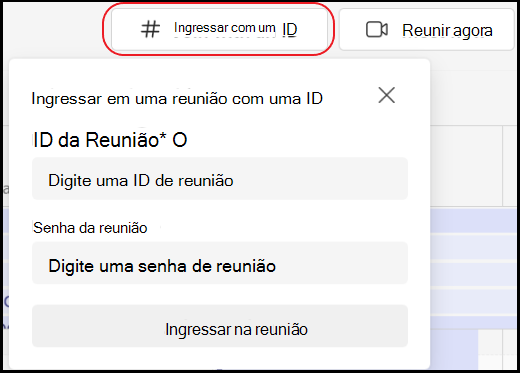
2. Insira uma ID de reunião e uma senha.
-
Para localizar a ID da reunião e a senha, acesse seu calendário no Outlook. Abra a reunião que você deseja participar. No convite da reunião, você verá a ID da reunião e a senha.
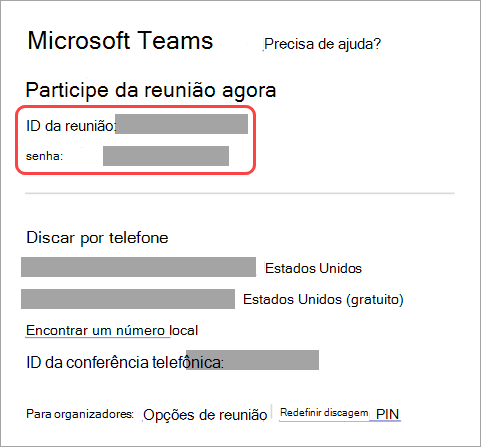
3. Selecione Participar da reunião para participar da reunião como participante.
Ingressar em um canal
Se uma reunião ocorrer em um canal, você verá um convite para participar, conteúdo relevante e quem está na reunião diretamente no canal. Basta selecionar Ingressar .
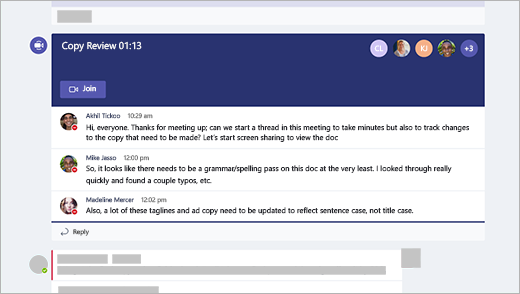
Ingressar pelo chat
Se a reunião já tiver começado, ela aparecerá na lista de chat recente. Selecione a reunião em sua lista de chat e selecione Ingressar na parte superior do chat.

Chamar
Se você não puder usar o aplicativo Teams ou o Teams na Web, poderá participar de algumas reuniões chamando um número de telefone. Saiba mais aqui: Participar de uma reunião do Teams por telefone
Se houver um número de telefone e uma ID de conferência no convite da reunião, basta discar o número para ingressar.
Observação: Chamar para uma reunião do Teams não requer um pino.
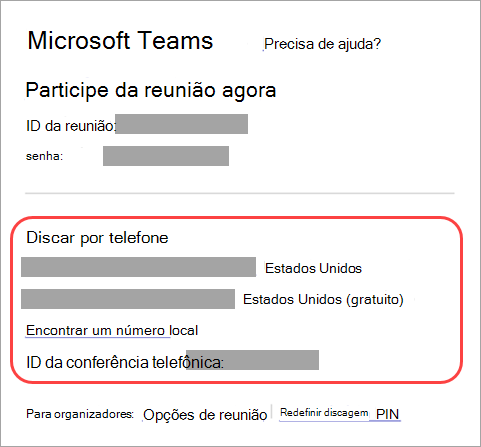
O número em seu convite pode não ser local para você. Selecione Localizar um número local para obter um que seja.
Conectar-se a uma sala durante a junção
Quando você está escolhendo suas configurações de áudio e vídeo, você tem a opção de se conectar a uma sala de reunião e usar seus dispositivos de áudio e vídeo.
Para se conectar a uma sala:
-
Ingresse na reunião. Antes de entrar, aguarde a detecção de uma sala.
Importante: Habilite o Bluetooth em seu dispositivo para detectar salas próximas.
-
Selecione Áudio da sala e confirme a sala à qual você deseja se conectar.
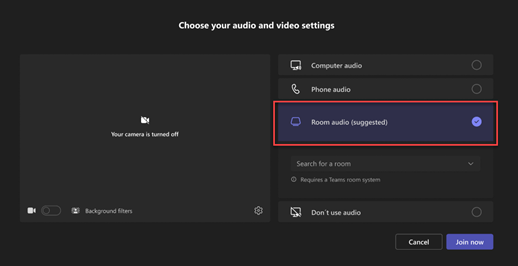
Observação: Selecione X para fechar uma sala sugerida e pesquise outra. As salas com o ícone Cast

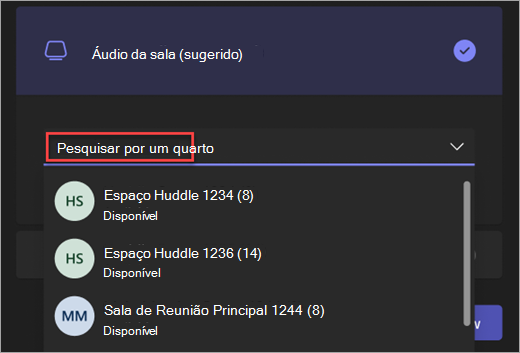
-
Selecione Ingressar agora .
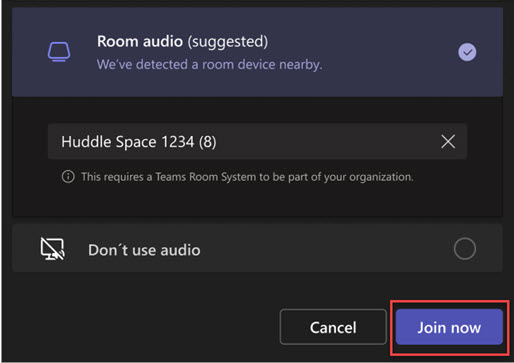
Participar de uma reunião como avatar
Você pode participar de qualquer reunião do Teams como um avatar personalizado seguindo as instruções aqui .
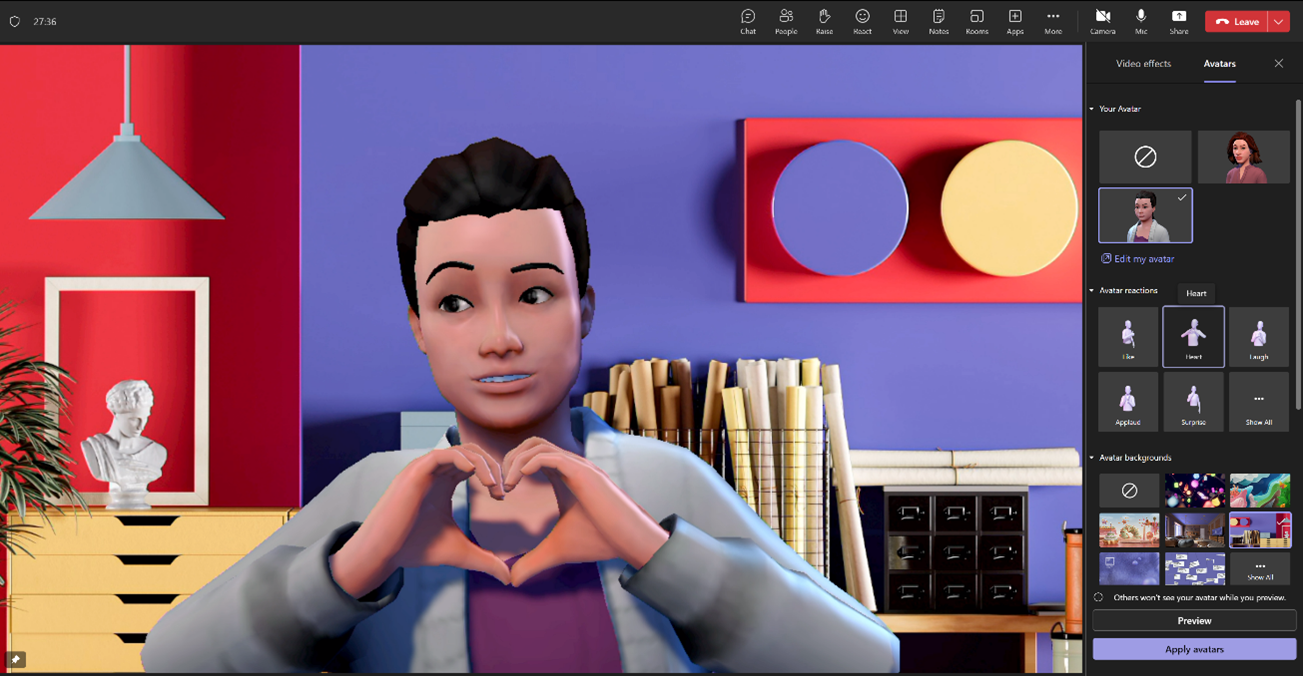
Há várias maneiras de juntar uma reunião do Teams a partir de um dispositivo móvel.
Observação: Na primeira vez que você ingressar em uma reunião ou chamada do Teams em um dispositivo Apple executando o iOS 14, você pode ver uma mensagem do navegador indicando que o Teams está solicitando acesso à rede local. Isso ocorre devido a uma alteração nos aprimoramentos de privacidade do iOS 14. O Teams precisa de permissões de rede locais para dar suporte à arquitetura P2P (ponto a ponto) para participar de reuniões e chamadas.
Neste artigo
Visão geral

Assista a este vídeo para obter uma visão geral de como participar de uma reunião do Teams no celular.
Observação: Se você estiver em uma reunião do Teams em seu dispositivo móvel, a tela do dispositivo não será desligada se você não navegar para longe da janela da reunião (ou se você navegar para longe, mas voltar antes que ele desligue). Se você desativar a tela durante uma reunião, permanecerá conectado, mas o dispositivo será bloqueado.
Ingressar por link
Para obter o melhor das reuniões do Teams no celular, incluindo compartilhamento de áudio, vídeo e conteúdo, você precisa baixar e instalar o aplicativo móvel do Teams.
Se você tiver o aplicativo, toque em Ingressar na reunião agora no convite da reunião para abrir o aplicativo e ingressar na reunião.
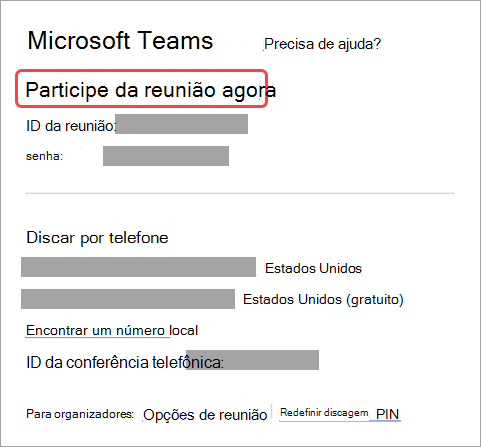
Se não tiver esse aplicativo, você será direcionado para a App Store, onde você pode baixá-lo.
Observação: Tente baixar o aplicativo antes da reunião começar. Pode levar um ou dois minutos, dependendo da sua conexão com a Internet.
Se você não tiver uma conta do Teams, selecione Ingressar como convidado e insira seu nome para ingressar na reunião. Dependendo de como a reunião foi configurada, talvez seja necessário entrar em uma conta autorizada para a reunião; para obter detalhes, confira Ingressar em uma reunião sem uma conta do Teams .
Se você tiver uma conta do Teams, selecione Entrar e ingressar para ingressar com acesso ao chat da reunião e muito mais. Dependendo das configurações do organizador, você poderá ingressar na reunião imediatamente ou ir ao lobby onde outra pessoa pode admitir você.
Participar de uma reunião organizada por um usuário do Teams conta pessoal
Se você quiser participar de uma reunião organizada por um usuário do Teams conta pessoal, poderá usar sua conta Teams (corporativo ou de estudante) para participar da reunião. Ao receber um convite para uma reunião, você pode ingressar no calendário do Teams. Se alguém enviar um convite de reunião no Chat, toque no link > Ingressar agora.
-
No Teams, toque em Calendário na parte inferior do aplicativo para ver suas reuniões.
-
Encontre a reunião que você deseja participar e toque em Ingressar.
Você não é obrigado a alternar entre o uso pessoal do Teams e Teams (corporativo ou de estudante). Às vezes, usar uma única conta do Teams para ingressar na reunião atenderá às suas necessidades, mas pode haver casos ao alternar sua conta é a melhor decisão para você.
Se você decidir participar de uma reunião no Teams para uso pessoal, participará da reunião com o Teams para a identidade da conta de uso pessoal. A política de privacidade e os termos de tratamento de dados da sua organização não se aplicam à participação no Teams para uso pessoal. Em vez disso, a Instrução de Privacidade da Microsoft rege o tratamento de dados para o Teams para reuniões de uso pessoal.
Observação: Alguns recursos podem não estar disponíveis para usuários pessoais do Teams ao ingressar em uma reunião. Saiba mais sobre o que funcionará e o que não funcionará para os participantes do Microsoft Teams (gratuitos).
Ingressar pelo calendário
Toque em Calendário 
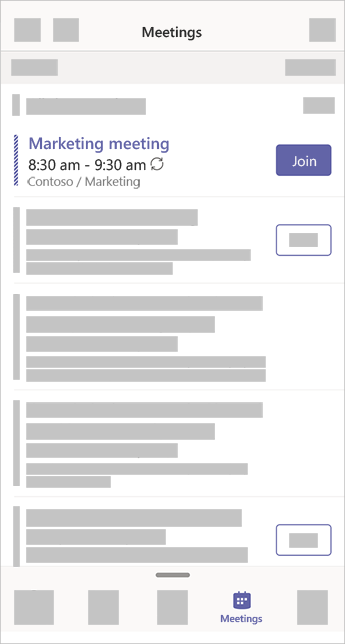
Ingressar com uma ID de reunião do aplicativo teams
-
Se você estiver conectado, acesse o Calendário do Teams e toque no ícone Atender no canto superior direito.
Observação: Se você não estiver conectado, toque em Ingressar em uma reunião e insira uma ID de reunião e senha.
-
Toque em Ingressar com uma ID de reunião .
-
Insira uma ID de reunião e uma senha.
-
Para localizar a ID da reunião e a senha, acesse seu calendário no Outlook. Abra a reunião que você deseja participar. Na parte inferior do convite de reunião em Ou ingressar inserindo uma ID de reunião , você encontrará a ID e a senha.
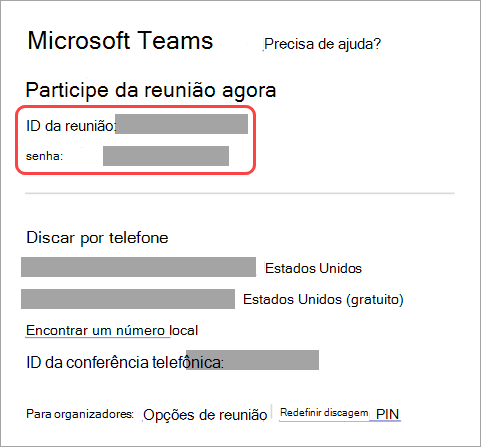
3. Selecione Participar da reunião para participar da reunião como participante.
Ingressar por notificação
Quando uma reunião do Teams iniciar, você receberá uma notificação que o levará diretamente para a reunião, sem encontrá-la em seu calendário. Basta tocar na notificação para participar.
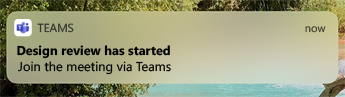
Observação: Por enquanto, esse recurso só está disponível no iOS. Em breve para Android!
Ingressar em um canal
Se uma reunião ocorrer em um canal, você verá um convite para participar, conteúdo relevante e o organizador diretamente no canal. Basta selecionar Ingressar .
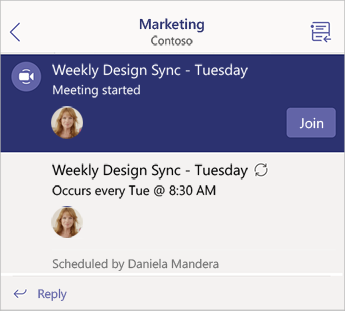
Ingressar pelo chat
Se a reunião ou o chat de reunião já tiver começado, ele aparecerá na sua lista de chat recente. Selecione a reunião em sua lista de chat e selecione Ingressar na parte superior do chat.
Discar
Algumas reuniões permitem que você participe discando um número de telefone se não puder usar o aplicativo teams.
Se houver um número de telefone no convite da reunião, selecione-o para discar o número e a ID da conferência. Depois que você estiver conectado, disque 1 para ingressar na reunião.
Se você vir um número no convite, mas não for local para você, selecione Localizar um número local para obter um que funcione para você.
Entrar em vários dispositivos
Participe de uma reunião em mais de um dispositivo para obter mais opções de colaboração e compartilhamento de conteúdo. Se você já estiver em uma reunião no seu laptop, por exemplo, poderá ingressar pelo seu telefone, bem como compartilhar vídeo ao vivo, controlar uma apresentação com seu telefone e muito mais.
Observação: Confira Participar de uma reunião do Teams em um segundo dispositivo e Compartilhar conteúdo em uma reunião para obter mais informações sobre como usar seu telefone como um dispositivo complementar.
Quando você estiver participando de uma reunião em um dispositivo, abra o Teams em seu telefone celular. (Certifique-se de que ambos os dispositivos estejam conectados à mesma conta do Teams).
Você verá uma mensagem na parte superior da tela móvel, com uma opção para entrar na reunião neste dispositivo. Toque em Ingressar para compartilhar conteúdo do telefone com todos na reunião.
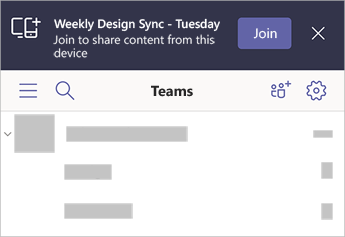
Se você ingressar dessa maneira, vamos desativar o microfone e o alto-falante do seu telefone para evitar provocar um efeito de eco.
Ingressar com o Apple CarPlay
Disce para sua próxima reunião agendada na estrada com segurança com o Apple CarPlay. Para saber mais, confira Colocar chamadas do Microsoft Teams com o Apple CarPlay.
Veja o que você precisa usar o CarPlay com o Teams:
-
Veículo que dá suporte ao CarPlay
-
iPhone
-
Aplicativo teams para iOS (versão lançada em 31 de agosto de 2021 ou posterior)
Tenha essas coisas em mente ao usar o CarPlay também:
-
Você pode participar da próxima reunião agendada já 15 minutos antes e até cinco minutos após o início da reunião.
-
Se você tiver horários de reunião conflitantes, o Teams ingressará na reunião que começa primeiro. Se as reuniões começarem exatamente ao mesmo tempo, o Teams se juntará a uma com base em qual título de reunião vem primeiro em ordem alfabética.
-
O calendário do Teams não é atualizado a menos que você tenha o aplicativo aberto. É possível que um convite de reunião recente não seja refletido em seu calendário.
-
Você só pode usar o áudio do Teams.
-
Quando você entra em uma reunião, seu microfone é mudo.
-
Conecte seu iPhone ao seu veículo usando Bluetooth ou um cabo USB.
A tela do dispositivo é exibida na exibição do carro.
-
Selecione o ícone do Teams para solicitar a Siri.
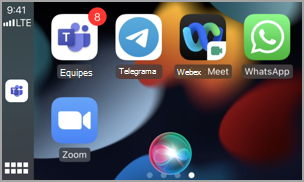
-
Use comandos de voz Siri para participar da reunião. Diga algo como: "Chame a próxima reunião usando o Teams".
Observação: Se os comandos de voz siri não funcionarem para você, marcar com seu administrador de TI para garantir que eles permitam usar o CarPlay com o Teams .
-
Use os controles de chamada do Teams na exibição do carro. Por exemplo, toque para se desmutar se precisar dizer algo.
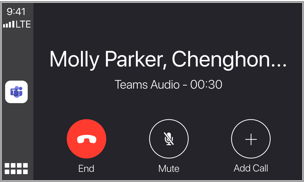
Artigos recomendados
Vídeo: Participar de uma reunião no Teams
Como usar o aplicativo Verificação de integridade do PC
Noções básicas de reuniões do Teams










