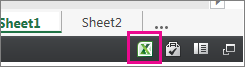Compartilhando do OneDrive? Vá para aqui.
Como as Excel para a Web de trabalho inseridas agora estão habilitadas no SharePoint Online, você pode usá-las em sua página da Web ou blog, onde outras pessoas podem exibir e interagir com elas sem precisar fazer logon no SharePoint Online. Você pode obter uma URL para pastas de trabalho hospedadas pelo Microsoft 365 e usá-la para inseri-las diretamente em sua página da Web ou blog, definindo o atributo S <RC de um elemento> iframe> na página da Web.
Siga as instruções abaixo para inserir suas pastas de trabalho SharePoint Online-hosted Excel para a Web BI em sua página da Web ou blog.
Definir permissões de pasta de trabalho
Antes de inserir uma pasta de trabalho em sua página da Web ou blog, certifique-se de que ela seja compartilhada com todas as pessoas relevantes. Por exemplo, se você executar um blog público, convém compartilhar a pasta de trabalho com todos, incluindo pessoas que não fazem parte da sua organização. Veja como você compartilha uma pasta de trabalho:
-
No SharePoint Online, selecione o menu Mais (...) ao lado da pasta de trabalho que você deseja compartilhar e clique em Compartilhar.
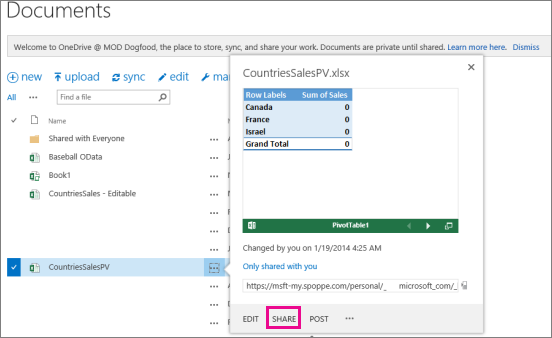
-
Na caixa Convidar pessoas , selecione Todos e escolha Pode exibir.
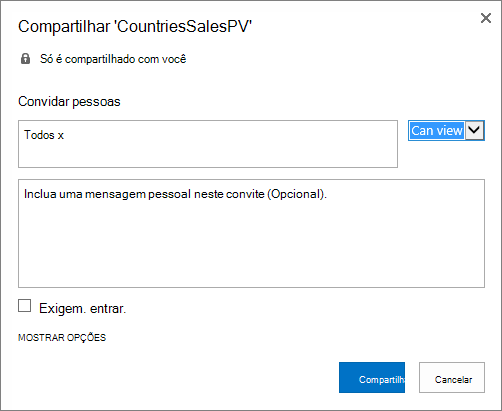
Observações:
-
É possível que um administrador do SharePoint bloqueie a opção de convidar Todos para exibir uma pasta de trabalho. Nesse caso, selecione Todos, exceto usuários externos , ou consulte seu administrador.
A caixa Exigir Entrada deve ser desmarcada independentemente da seleção acima para acesso anônimo público.
-
É possível que um administrador do SharePoint bloqueie o acesso anônimo removendo a caixa Exigir Entrada e definindo-a como True como padrão. Nesse caso, consulte seu administrador.
-
Você não pode editar uma pasta de trabalho Excel para a Web inserida, mas as pessoas com a permissão correta podem abrir a pasta de trabalho inserida no Excel, onde podem editar os dados.
-
-
Para habilitar o compartilhamento da pasta de trabalho com convidados, desmarque a caixa Exigir entrada e clique em Compartilhar.
Obter a URL para a pasta de trabalho pública
-
Selecione o menu Mais (...) ao lado da pasta de trabalho novamente e clique em um link de convidado.
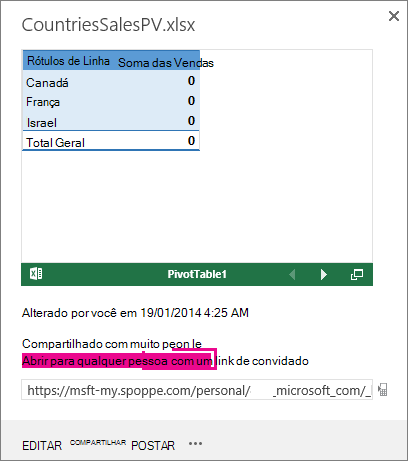
-
Selecione a URL do link de convidado, copie-a e cole-a no Bloco de Notas.
-
Para habilitar a pasta de trabalho inserida, altere a URL da seguinte maneira:
-
Para apresentar a pasta de trabalho como uma pasta de trabalho inserida, adicione o parâmetro de URL action=embedview no final da cadeia de caracteres de URL.
-
Para permitir interatividade com filtros e tabelas dinâmicas na pasta de trabalho, adicione o parâmetro de URL wdAllowInteractivity=True.
-
Para que recursos de BI, como visualizações do Power View, tabelas dinâmicas e segmentações baseadas em modelo de dados funcionem na pasta de trabalho inserida, adicione a cadeia de caracteres &wdbipreview=True.
-
Dicas:
-
A URL final deve ser semelhante a esta:
-
https://host/personal/user/_layouts/15/guestaccess.aspx?guestaccesstoken=2UdAHGlFpWVaJjkI32xuisKCQsULG6M6b%2fIjG1LYpRM%3d&docid=166d02b42f5a1443781a1de428d9518ee&action=embedview&wdbipreview=true
Especificar parâmetros adicionais
Parâmetros de URL adicionais podem alterar a maneira como a pasta de trabalho inserida é apresentada.
Aqui está um exemplo de uma URL com parâmetros adicionais:
<iframe width="500" height="200" frameborder="0" scrolling="no" src=" https://host/personal/user/_layouts/15/guestaccess.aspx?guestaccesstoken=2UdAHGlFpWVaJjkI32xuisKCQsULG6M6b%2fIjG1LYpRM%3d&docid=166d02b42f5a1443781a1de428d9518ee&action=embedview&wdbipreview=true&wdHideSheetTabs=true&wdAllowInteractivity=True& Item=PivotTable1& ActiveCell=B4&wdHideGridlines=True &wdHideHeaders=True& wdDownloadButton=True">
A tabela a seguir mostra os parâmetros que usamos nesta URL de exemplo e descreve brevemente seu efeito na apresentação da pasta de trabalho. E aqui está uma lista das configurações de parâmetro padrão:
|
Parâmetro de URL |
Efeito |
Default |
|---|---|---|
|
wdHideSheetTabs=True |
Oculta as guias da planilha exibidas na parte inferior de todas as planilhas em uma pasta de trabalho. |
Falsa |
|
wdAllowInteractivity=True |
Permite que você interaja com os dados se sua pasta de trabalho tiver uma tabela ou tabela dinâmica que possa ser classificada e filtrada. |
Verdadeira |
|
Item=itemName |
Exibe um item específico. Se sua pasta de trabalho incluir um gráfico, tabela, tabela dinâmica ou intervalo nomeado e você quiser exibir apenas um dos itens em sua página da Web, use o parâmetro Item para especificar esse item. Para obter informações sobre intervalos nomeados e itens nomeados em pastas de trabalho do Excel, consulte Definir e usar nomes em fórmulas. |
Não definido |
|
ActiveCell=CellName |
Especifica a célula ativa (selecionada) na pasta de trabalho inserida quando a página da Web é aberta. Você pode especificar a célula ativa por referência de célula (como A1) ou por nome. Você também pode usar esse parâmetro para definir a planilha ativa selecionando uma célula nessa planilha. Se você quiser selecionar uma planilha do Power View como ativa, defina esse parâmetro como A1, mesmo que não haja grade em uma planilha do Power View. Se você não especificar a célula ativa, a última exibição salva será mostrada. |
A última exibição salva será mostrada. |
|
wdHideGridlines=True |
Oculta as linhas de grade da planilha para uma aparência mais limpa. |
Falsa |
|
wdHideHeaders=True |
Oculta os cabeçalhos de coluna e linha. |
Falsa |
|
wdDownloadButton=True |
Inclui o botão Baixar para que os visualizadores possam baixar sua própria cópia da pasta de trabalho.
|
Falsa |
Definir o tamanho do quadro
Você pode redimensionar o quadro que exibe a pasta de trabalho em sua página da Web usando propriedades padrão de iframe HTML. Procure valores de largura e altura (em pixels) dentro da marca iframe e altere os valores para obter o tamanho do quadro desejado.
<largura do iframe ="201" height="173" frameborder="0" scrolling="no"
Testar a pasta de trabalho publicada
Como blogueiro, você desejará testar se a pasta de trabalho inserida publicada está acessível a pessoas anônimas. Aqui estão algumas considerações a serem consideradas:
-
O suporte completo ao Power View requer Silverlight. HTML 5 pode limitar alguns dos recursos do Power View.
-
Um plano de licença que fornece ao criador do iframe ou ao proprietário do arquivo acesso privilegiado que outras pessoas podem não ter. Para garantir que os visualizadores públicos possam exibir a pasta de trabalho inserida, execute um teste não autenticado abrindo o navegador em um modo privado e acessando a pasta de trabalho inserida. Veja como:
-
Abra um navegador em um modo privado. Por exemplo, clique em Iniciar na navegação privada no IE ou nova janela anônima no Chrome.
-
Navegue até o blog publicado.
-
Exiba e interaja com a pasta de trabalho inserida.
-
Limites da pasta de trabalho inserida
|
Recurso |
Limite máximo |
|---|---|
|
Tamanho da pasta de trabalho |
10 Mbytes |
|
Número de visualizadores simultâneos |
1000 Observações:
|