Dica: Saiba maissobre o Microsoft Forms ou comece imediatamente e crie uma pesquisa, teste ou votação. Deseja branding, tipos de pergunta e análise de dados mais avançados? Experimente o Dynamics 365 Customer Voice.
Você pode criar um novo formulário ou teste no Microsoft Forms e inseri-lo em sua apresentação PowerPoint.
Observações:
-
Inserir um formulário só está disponível para clientes Office 365 Education e Microsoft 365 Apps para Pequenos e Médios negócios com a versão 1807 (Build 16.0.10711.20012) ou posterior do PowerPoint para Microsoft 365 em um computador.
-
Pessoas responder a um formulário ou teste pode usar o PowerPoint em um computador, macOS ou na Web.
Criar um novo formulário ou teste
-
Entre no Microsoft 365 com suas credenciais corporativas ou de estudante.
-
Abra sua PowerPoint apresentação e escolha o slide no qual você deseja inserir um formulário ou teste.
-
Na guia Inserir, escolha Formulários.
Observações:
-
Se você não vir Formulários na guia Inserir , o administrador poderá ter desativado esse recurso para sua organização. Entre em contato com o administrador para ativar o recurso Forms em PowerPoint para sua organização.
-
Observação para administradores: se você ainda não implantou suplementos do Office para sua organização, ainda poderá habilitar o uso do recurso Forms no PowerPoint. Saiba mais.
Importante: Se você não conseguir inserir um formulário, verifique se os suplementos da Web não estão desabilitados. Em PowerPoint, selecione Opções > Arquivos > Central de Confiança > Configurações do Centro de Confiança. Na caixa de diálogo Central de Confiança , escolha Catálogos de Suplementos Confiáveis. Em Usar essas configurações para gerenciar os catálogos de suplementos da Web, desmarque ambos, não permita que suplementos da Web sejam iniciados e Não permita que suplementos Web da Office Store sejam iniciados.
-
-
Um painel do Forms será aberto e encaixado no lado direito da apresentação PowerPoint.
-
Em Meus formulários, clique em +Novo Formulário ou +Novo Teste para começar a criar um formulário ou teste.
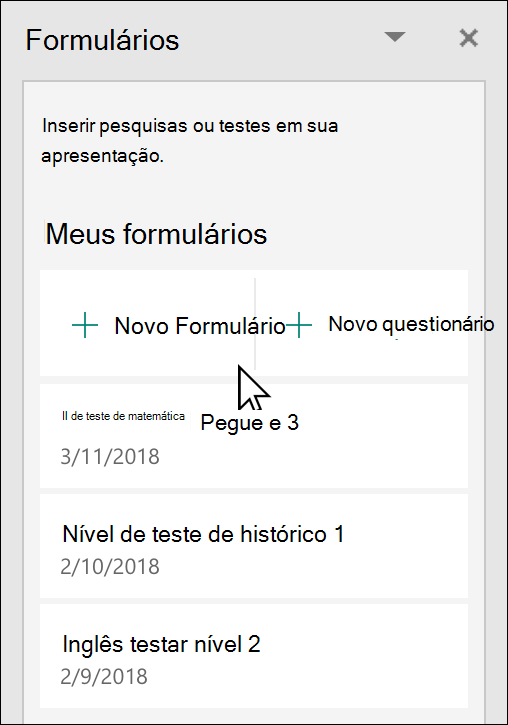
Será aberta uma nova janela com um formulário em branco e um título padrão ("Formulário sem título"). Saiba mais sobre como criar um formulário ou criar um teste.
-
Quando você terminar de criar seu formulário ou teste, ele será inserido em seu slide PowerPoint e aparecerá na parte superior da lista Meus formulários nos botões +Novo Formulário e +Novo Teste .
Inserir um formulário ou teste existente
-
Localize o formulário ou o teste que você deseja inserir no slide em Meus formulários no painel.
-
Passe o mouse sobre o título do formulário ou teste e clique em Inserir.
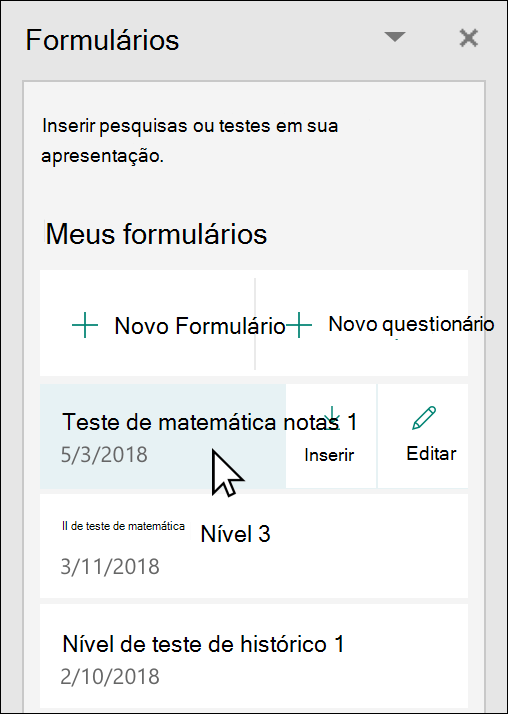
Você também pode selecionar Editar se tiver mais alterações a serem feitas ou quiser revisar os resultados do formulário ou do teste.
-
Seu formulário ou teste agora está inserido no slide PowerPoint.
Observação: Se você tentar inserir um formulário no slide, mas ver a mensagem de erro, Office 365 foi configurada para impedir a aquisição individual e a execução de suplementos do Office Store , entre em contato com o administrador para ativar o recurso. Os administradores podem entrar no https://admin.microsoft.com e, em seguida, clicar em Configurações > Configurações > Aplicativos e serviços de propriedade do usuário. Para a opção, permitir que os usuários acessem a loja do Office, seu administrador pode verificar para habilitar especificamente o acesso ao suplemento Forms, o que permitirá que as pessoas em sua organização insiram um formulário no PowerPoint. Lembre-se de que pode levar algumas horas para que a alteração entre em vigor. Saiba mais.
Importante: Em PowerPoint para a Web, qualquer conteúdo do Forms adicionado a um slide não pode ser impresso com êxito a partir daí. Para imprimir esse conteúdo, você precisará alternar para o aplicativo de área de trabalho PowerPoint no Windows ou macOS e imprimir o slide a partir daí.
Compartilhar para coletar respostas
Compartilhe seus slides do PowerPoint com outras pessoas por email, OneNote, Teams e outros aplicativos do Office. Os receptores dos slides podem preencher o formulário e enviar respostas sem sair do PowerPoint.
Saiba mais sobre como compartilhar sua apresentação do PowerPoint com outras pessoas. Você também pode compartilhar um único slide do PowerPoint com outra pessoa.
Verifique as respostas ao seu formulário
Para ver as respostas ao seu formulário ou teste, entre em sua conta Microsoft 365 em https://forms.office.com/. Abra o formulário apropriado na página Meus formulários e selecione a guia Respostas na parte superior da página. Saiba mais.
Comentários para Microsoft Forms
Queremos ouvi-lo! Para enviar comentários sobre o Microsoft Forms, vá para o canto superior direito do seu formulário e selecione Mais configurações do formulário 
Confira também
Criar um formulário com o Microsoft Forms
Criar um teste com o Microsoft Forms
Perguntas frequentes sobre o Microsoft Forms
Use Microsoft Forms em seus aplicativos favoritos Microsoft 365










