Você pode inserir facilmente um caractere especial, uma fração ou outro símbolo em suas apresentações do PowerPoint e pastas de trabalho do Excel.
A coisa mais importante a entender ao inserir símbolos, frações, caracteres especiais ou caracteres internacionais é que a fonte que você usa é fundamental. Nem todas as fontes têm os mesmos caracteres nelas. Por exemplo, a fonte Elephant não tem caracteres de fração, enquanto Verdana tem. Como resultado, é importante usar a fonte certa para encontrar o símbolo ou caractere desejado.
Essas marcas são símbolos estáticos. Se você estiver procurando uma caixa de marcar interativa em que possa clicar para marcar ou desmarcar, consulte: Adicionar uma caixa de marcar ou botão de opção (Excel).
Símbolos, como moeda (¥), música (♫) ou marcas de seleção (✔)
-
Coloque o cursor no arquivo e no local onde deseja inserir o símbolo.
-
Vá para Inserirsímbolo de >.

-
Escolha um símbolo ou escolha Mais Símbolos.
-
Role para cima ou para baixo até encontrar o símbolo que deseja inserir.
Os conjuntos de fontes diferentes geralmente têm símbolos diferentes e os símbolos usados com mais frequência estão no conjunto de fonte Segoe UI Symbol. Use o seletor Fonte acima da lista de símbolos para escolher a fonte na qual você deseja navegar.
-
Ao encontrar o símbolo desejado, clique duas vezes nele. O símbolo será inserido no seu arquivo.
-
Selecione Fechar.
Dica: Se quiser aumentar ou diminuir o símbolo, selecione-o e use a configuração Tamanho da Fonte.
Caso precise inserir o mesmo símbolo com frequência, é recomendável configurar o recurso AutoCorreção para inseri-lo para você. Você pode encontrar mais informações a respeito aqui: Inserir uma marca de seleção ou outro símbolo usando a AutoCorreção.
Outros tipos de caracteres
Selecione um cabeçalho abaixo para abri-lo e ver as instruções detalhadas.
-
Clique ou toque em onde deseja inserir o caractere especial.
-
Acesse Inserirsímbolos > > mais símbolos.
-
Vá para Caracteres Especiais.
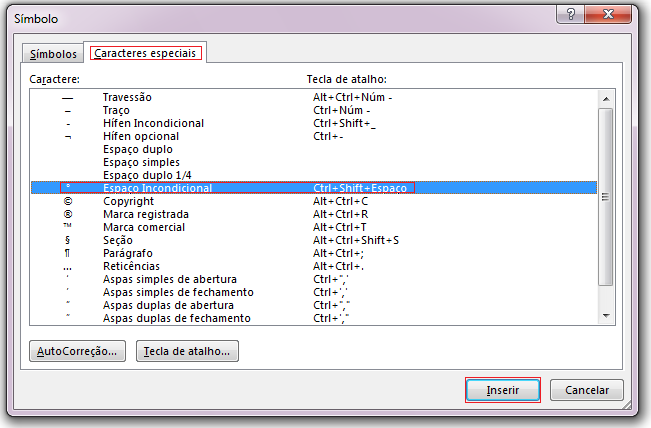
-
Clique duas vezes no caractere que deseja inserir.
Dica: Muitos dos caracteres especiais têm teclas de atalho associadas a eles. Se quiser inserir um caractere especial novamente no futuro, basta pressionar a tecla de atalho. Por exemplo, Alt+Ctrl+C insere o símbolo de direitos autorais (©).
-
Selecione Fechar.
Algumas frações (1/4, 1/2 e 3/4) mudam automaticamente para um caractere de fração (¼, ½, ¾) ao digitá-los. Mas outras não (1/3, 2/3, 5/1 etc.); portanto, caso queira inserir esses símbolos, precisará usar o processo de inserção de símbolos.
-
Clique ou toque em onde deseja inserir a fração.
-
Acesse Inserirsímbolos > > mais símbolos.
-
Na lista suspensa Subconjunto, escolha Formatos de Número.
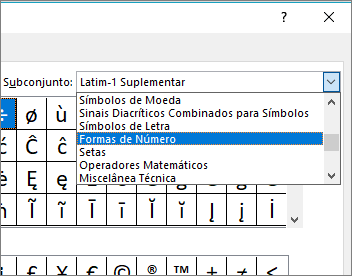
Observação: Nem todas as fontes têm um subconjunto de formatos de número. Se você não vir o subconjunto de formatos de número disponível para a fonte, será necessário usar uma fonte diferente, como Calibri, para inserir o caractere de fração.
-
Clique duas vezes na fração que deseja inserir.
-
Selecione Fechar.
Apenas algumas frações comuns têm um símbolo que você pode substituir. Para mais frações incomuns, como 8/9, é possível aproximar o símbolo configurando o numerador como sobrescrito e o denominador como subscrito. Para saber mais, confira Inserir texto subscrito ou sobrescrito.
Caso pretenda digitar em outros idiomas com frequência, considere mudar o layout do teclado para esse idioma. Você pode encontrar mais informações sobre isso em Habilitar ou alterar o idioma de layout do teclado.
Para caracteres únicos, quase sempre há atalhos de teclado no Office para fazer isso. Por exemplo:
-
Ctrl+Shift+Alt+? insere ¿
-
Ctrl+Shift+~ seguido imediatamente por "a" insere ã.
-
Ctrl+Shift+: seguido imediatamente por "u" insere ü.
Para obter o guia completo sobre como usar o teclado para inserir caracteres internacionais, consulte: Atalhos de teclado para caracteres internacionais.
Também é possível usar o código do caractere do símbolo como um atalho de teclado. Os símbolos e os caracteres especiais são inseridos usando códigos ASCII ou Unicode. Você pode dizer qual é qual ao procurar o código desse caractere.
-
Acesse Inserirsímbolo >> mais símbolos.
-
Role para cima ou para baixo na lista para encontrar o símbolo desejado; observe que talvez você precise alterar a fonte ou o subconjunto para localizá-lo.
Dica: A fonte Segoe UI Symbol tem uma coleção muito grande de símbolos Unicode disponíveis.
-
Na parte inferior direita, você verá as caixas Código de caractere e De:. O código de caractere é o que você deve digitar no teclado para inserir este símbolo e De: informa o tipo de caractere que ele é. Se De: informar "Unicode (hex)", é um caractere Unicode. Se De: informar "Símbolo (Decimal)", é um caractere ASCII.
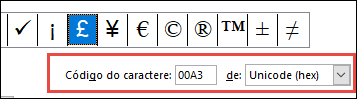
Unicode
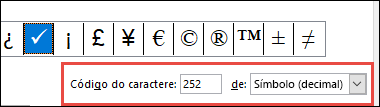
ASCII
Tabelas de caracteres e informações DO ASCII e Unicode
Para obter mais informações sobre como inserir caracteres ASCII ou Unicode e tabelas de códigos e caracteres, consulte Inserir códigos de caracteres ASCII ou Unicode.
Inserir uma marca de seleção
Para obter instruções específicas, consulte o artigo Inserir uma marca de marcar.










