Observação: Desejamos fornecer o conteúdo da Ajuda mais recente no seu idioma da forma mais rápida possível. Esta página foi traduzida de forma automatizada e pode conter imprecisões ou erros gramaticais. Nosso objetivo é que este conteúdo seja útil para você. As informações foram úteis? Dê sua opinião no final desta página. Aqui está o artigo em inglês para facilitar a referência.
Se quiser que os usuários possam inserir texto formatado, quebras de parágrafo, tabelas, fotos ou clip-art em um campo de entrada de dados, você pode usar uma caixa de rich text no seu modelo de formulário do Microsoft Office InfoPath.
Neste artigo
Quando usar uma caixa de rich text
Use uma caixa de rich text quando quiser:
-
Permitir que os usuários realçar, enfatizar ou formatar o texto que eles digitam em um formulário.
-
Habilite usuários para inserir tabelas ou imagens em uma área em branco no formulário.
-
Exibir informações de rich text contidas em um banco de dados ou outra fonte de dados.
-
Armazene dados formatados como XHTML em subjacente fonte de dados do modelo de formulário.
Na ilustração a seguir, uma caixa de rich text é usada para coletar anotações detalhadas dos usuários.
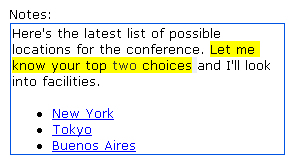
Controles relacionados
O InfoPath inclui controles que são semelhantes às caixas de rich text, mas que têm finalidades diferentes. Para decidir quais desses controles funcionariam melhor em seu modelo de formulário, consulte a lista a seguir:
Caixa de texto Como uma caixa de rich text, uma caixa de texto permite aos usuários digitar, editar ou exibir texto. Ao contrário de uma caixa de rich text, uma caixa de texto exibe apenas uma linha de texto por padrão e os usuários não podem adicionar elementos de formatação para uma caixa de texto, como tabelas, imagens ou texto em negrito ou itálico.
Caixa de expressão Uma caixa de expressão é geralmente usada para exibir texto somente leitura, para exibir o valor de outro controle no modelo de formulário, ou para criar fórmulas que são baseadas em expressões XPath. Ao contrário de uma caixa de rich text, uma caixa de expressões não armazenar ou salvar os dados. Portanto, você deve usar uma caixa de expressões somente se não quiser salvar seu valor ou mencioná-lo em outra fórmula.
A experiência do usuário
Como uma caixa de texto, uma caixa de rich text é simplesmente um espaço reservado em um formulário, como uma caixa de comentários, no qual os usuários inserir texto. Ao digitar texto em uma caixa de rich text, os usuários têm acesso a vários recursos de formatação que eles estão acostumados a usar em outros documentos do Microsoft Office system. Por exemplo, os usuários podem inserir uma imagem ou tabela em uma caixa de rich text ou aplicar realce amarelo para um determinado parágrafo de texto.
Para descobrir se eles podem formatar o texto em um campo específico em um formulário, os usuários coloque seu cursor no campo ou selecione o texto no campo. Se as opções na barra de ferramentas formatação estão ativas em vez de esmaecido, os usuários podem formatar o texto como faria em qualquer outro documento de sistema do Microsoft Office.
Considerações sobre compatibilidade
Quando você cria um modelo de formulário no InfoPath, você pode escolher um modo de compatibilidade específico para criar um modelo de formulário compatível com o navegador. Quando um modelo de formulário compatível com o navegador é publicado em um servidor executando InfoPath Forms Services e, em seguida, habilitados para navegador, formulários com base no modelo de formulário podem ser exibidos em um navegador da Web. Quando você cria um modelo de formulário compatível com o navegador, alguns controles não estão disponíveis no painel de tarefas controles porque eles não podem ser exibidos em um navegador da Web.
Embora caixas de rich text estão disponíveis quando você cria um modelo de formulário compatível com o navegador, lembre-se das seguintes limitações:
-
Não há suporte para a formatação de rich text parcial da versão do navegador do caixa de rich text. Se você vir um erro sobre configurações de rich text incompatíveis no painel de tarefas Verificador de Design, marque a caixa de seleção Habilitar configurações compatíveis com o navegador apenas na caixa de diálogo Propriedades de caixa de Rich Text. Fazendo assim automaticamente seleciona as configurações corretas de rich text para você.
-
Você pode habilitar imagens vinculadas para uma caixa de rich text em um modelo de formulário compatível com o navegador. No entanto, as imagens incorporadas não são suportadas.
-
Para caixas de rich text, a gama completa de opções de formatação estão disponíveis somente em versões com suporte do Internet Explorer, incluindo o Microsoft Internet Explorer 6.0 e Windows Internet Explorer 7.0. É possível aos usuários editar texto em uma caixa de rich text em outros navegadores com suporte, como 1,5 Firefox ou Safari 2.0, mas as opções de formatação não estão disponíveis, incluindo a alteração da cor do texto e aplicar formatação de caracteres.
Inserir uma caixa de rich text
O procedimento para inserir uma caixa de rich text é um pouco diferente dependendo se você estiver criando um modelo de novo formulário em branco ou baseando o design de seu modelo de formulário em um banco de dados ou outros externo fonte de dados.
A ilustração a seguir mostra a aparência de uma caixa de rich text quando ele é selecionado na modo de design.
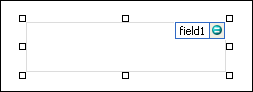
Os controles podem ser associados ou não associados. Quando um controle é associado, ele é conectado a um campo ou grupo na fonte de dados para que os dados inseridos no controle sejam salvos no arquivo de formulário subjacente (.xml). Quando um controle não é associado, ele não é conectado a um campo ou grupo, e os dados inseridos no controle não serão salvos. Quando você seleciona ou move o ponteiro sobre um controle, o texto e um ícone de associação aparecem no canto superior direito do controle. O texto indica o grupo ou campo ao qual o controle está associado na fonte de dados. O ícone indica se o controle está vinculado corretamente a esse grupo ou campo. O ícone é exibido em verde quando a vinculação está correta. Se houver algo errado com a associação, você verá um ícone azul ou vermelho em vez disso.
A fonte de dados do modelo de formulário consiste em campos e grupos que aparecem em uma exibição hierárquica no painel de tarefas Fonte de dados. Caixas de rich text sempre são vinculadas aos campos. No exemplo a seguir, a caixa de anotações no formulário está vinculada ao campo discussionItemNotes no painel de tarefas Fonte de dados.
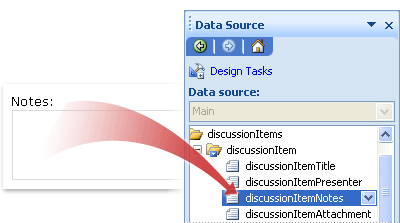
Inserir uma caixa de rich text em um modelo de novo formulário em branco
Quando você cria um modelo de formulário novo e em branco, a caixa de seleção Criar fonte de dados automaticamente, no painel de tarefas Controles, é selecionada por padrão. Isso permite que o InfoPath crie campos e grupos automaticamente na fonte de dados conforme você adiciona controles ao modelo de formulário. Esses campos e grupos são representados por ícones de pasta e arquivo no painel de tarefas Fonte de Dados.
-
No modelo de formulário, coloque o cursor onde você deseja inserir o controle.
-
Se o painel de tarefas Controles não estiver visível, clique em Mais Controles no menu Inserir, ou pressione ALT+I, C.
-
Em Inserir controles, clique em Caixa de Rich Text.
-
Para especificar o tipo de rich text que os usuários possam inserir, clique duas vezes na caixa de rich text que foi inserida no modelo de formulário, clique na guia Exibir e, em seguida, marque ou desmarque as caixas de seleção em Formatação disponível.
-
Para adicionar um rótulo ao controle, digite o texto acima ou à esquerda do controle, seguido de dois-pontos (:).
Inserir uma caixa de rich text em um modelo de formulário que é baseado em uma fonte de dados existente
Se você basear o design do seu modelo de formulário em um arquivo existente do Extensible Markup Language (XML), banco de dados ou serviço da Web, o InfoPath deriva os campos e grupos no painel de tarefas Fonte de dados existente fonte de dados. Neste cenário, você pode inserir uma caixa de rich text, arrastando um campo do painel de tarefas Fonte de dados para o modelo de formulário ou inserindo uma caixa de rich text do painel de tarefas controles em vez disso, conforme descrito no procedimento a seguir:
-
No modelo de formulário, coloque o cursor onde você deseja inserir o controle.
-
Se o painel de tarefas Controles não estiver visível, clique em Mais Controles no menu Inserir, ou pressione ALT+I, C.
-
Em Inserir controles, clique em Caixa de Rich Text.
-
Na caixa de diálogo Vinculação de caixa de texto Rich, selecione o campo no qual você deseja armazenar dados de caixa de texto avançado e clique em Okey.
-
Para especificar o tipo de rich text que os usuários possam inserir, clique duas vezes na caixa de rich text que foi inserida no modelo de formulário, clique na guia Exibir e, em seguida, marque ou desmarque as caixas de seleção em Formatação disponível.
-
Como o rótulo do controle, o InfoPath usa o nome do campo ou grupo. Se necessário, altere o texto do rótulo.
Dica: Você também pode usar o painel de tarefas Fonte de dados para inserir controles. No painel de tarefas Fonte de dados, clique no campo que você deseja vincular a caixa de rich text e clique em Caixa de Rich Text no menu de atalho.
Dicas de layout
Use as dicas a seguir para ajudá-lo a refinar a aparência, tamanho e outros aspectos de uma caixa de rich text:
-
Para alterar o tamanho de rich text várias caixas de uma só vez, marque as caixas de rich text cujo tamanho você deseja alterar, no menu Formatar, clique em Propriedades, clique na guia tamanho e faça os ajustes necessários.
-
Para diminuir a largura padrão no qual o InfoPath insere caixas de rich text, clique em Exibir propriedades no menu Exibir. Na guia Geral, marque a caixa de seleção usar uma largura de layout personalizada para este modelo de formulário e, em seguida, digite um número menor na caixa largura do layout personalizado.
-
Para alterar a borda ou cor de várias caixas de rich text ao mesmo tempo, selecione as caixas de rich text que você deseja alterar, no menu Formatar, clique em Bordas e sombreamento, clique na guia bordas e, em seguida, faça os ajustes necessários.
-
Para personalizar o texto que aparece em uma caixa de rich text, use as caixas fonte e Tamanho da fonte na barra de ferramentas formatação. Para alterar a fonte e o tamanho da fonte para todas as caixas de texto avançados no seu modelo de formulário de uma só vez, selecione a caixa de rich text que contém a formatação que você deseja e clique em Aplicar fonte a todos os controles de caixa de texto de Rich no menu Formatar.
-
Para ver a aparência das suas caixas de rich text com texto real, clique em Dados de exemplo no menu Exibir. Isso ajuda você a entender qual será a aparência do formulário quando os usuários preencherem-lo.
-
Use margens para ajustar o espaçamento em torno de fora de uma caixa de rich text. Use o preenchimento para ajustar o espaçamento ao redor do texto dentro de caixa de rich text.










