Em um navegador da Web, entre no Outlook Web App usando a URL fornecida pela pessoa que gerencia o e-mail de sua organização. Insira seu nome de usuário e senha e selecione Entrar.
|
Este artigo é sobre o Outlook Web App, usado por organizações que gerenciam servidores de email que executam o Exchange Server 2013 ou 2010. Se estiver usando o Microsoft 365 ou o Exchange Server 2016 ou 2019, seu programa de email será o Outlook na Web. Você encontra ajuda sobre o Outlook na Web em Obter ajuda sobre o Outlook na Web. |
Na parte superior do Outlook Web App, você encontrará as notificações, links para cada tipo de informação armazenada na sua caixa de correio e links para informações e opções pessoais.
-
Os ícones aparecerão na barra de tarefas quando você tiver uma nova mensagem ou um lembrete de calendário ou tarefa. Você pode selecionar o envelope para ver uma visualização da nova mensagem mais recente ou o calendário para exibir e gerenciar lembretes de calendário e tarefas. Os ícones aparecem apenas quando há uma nova mensagem ou um lembrete ativo.
-
Selecione Email, Calendário, Pessoas ou Tarefas para alternar para outros módulos no Outlook Web App.
Por padrão, você lê e cria itens no Outlook Web App no painel de leitura ou na janela que se sobrepõe à janela principal. Mas isso não é sempre o que você deseja. Algumas vezes, você precisa poder exibir ou editar um item em uma janela separada.
Para abrir a maioria dos itens em uma janela separada, procure pelo ícone de pop-out 
Para abrir uma mensagem que você está lendo em uma janela separada, selecione o ícone de menu estendido 
Você pode usar o Outlook Web App em seu laptop ou computador desktop quando estiver conectado à Internet. Para obter informações sobre a configuração do acesso offline, confira Usando o Outlook Web App offline.
Quando você entra no Outlook Web App, vai direto para a sua Caixa de Entrada. Para obter mais informações sobre mensagens no Outlook Web App, confira Email no Outlook Web App.
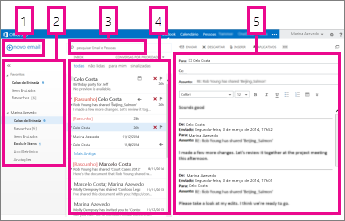
Aqui você encontra suas mensagens.
-
Crie uma nova mensagem selecionando Novo email.
-
Pastas. A lista de pastas inclui as pastas na sua caixa de correio e Favoritos. Pode incluir outras pastas, como pastas de arquivo. Você pode recolhê-lo selecionando o ícone de pasta na parte superior. Você pode expandir e recolher pastas nesse modo de exibição selecionando os ícones de triângulo ao lado dos nomes da pasta.
-
Janela de pesquisa. Digite o que você quer pesquisar aqui, como um nome de uma pessoa que você quer localizar suas mensagens ou um texto o qual você quer pesquisar para localizar uma mensagem em particular.
-
Lista de mensagens na pasta atual. Cada entrada no modo de exibição de lista tem informações adicionais, como quantas mensagens há em uma conversa e quantas não foram lidas, ou se há anexos, sinalizador ou categoria associada a qualquer mensagem na conversa. A conversa pode ter uma ou mais mensagens. Quando uma conversa é selecionada, você pode excluí-la, adicionar um sinalizador ou adicionar uma categoria selecionando os ícones. Na parte superior da exibição da lista estão filtros que você pode selecionar para localizar rapidamente mensagens que não são lidas, que incluem seu nome na linha Para ou cc ou que foram sinalizadas. Além dos filtros, você verá o nome da pasta que está exibindo e a exibição selecionada.
-
O painel de leitura, onde a conversa selecionada é exibida. Você pode responder a qualquer mensagem na conversa selecionando os links à direita.
Depois da Caixa de Entrada, o calendário é provavelmente o item mais usado no Outlook Web App. Para obter mais informações sobre calendários no Outlook Web App, confira Calendário no Outlook Web App.
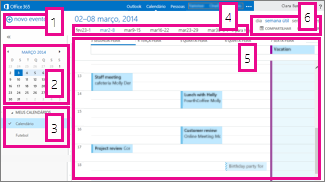
-
Crie um novo evento selecionando Novo evento. Um evento pode ser um compromisso, uma reunião ou um evento de dia inteiro.
-
Use os calendários para navegar de uma data para outra. Sombreamentos irão mostrar qual a semana atualmente exibida e sombreamentos mais escuros marcam a data atual. Você pode usar o ícone do calendário na parte superior para recolher ou expandir este lado da visão do calendário.
-
Você pode exibir mais de um calendário por vez. Esta seção permite a você adicionar calendários de outras pessoas e selecionar quais exibir.
-
Esta é outra área que você pode usar para navegar de uma data para outra. Selecione qualquer uma das datas para saltar para essa data. Ou selecione as setas em ambas as extremidades para ver as datas antes ou depois do que é exibido.
-
A janela principal onde os calendários são exibidos.
-
Selecione o modo de exibição desejado e compartilhe ou imprima seu calendário.
Seus contatos são armazenados aqui. Daqui você pode localizar, criar e editar seus contatos. Também é possível pesquisar por contatos no diretório da sua organização. Para obter mais informações sobre o Outlook Web App, confira Visão Geral sobre Pessoas – Outlook Web App.
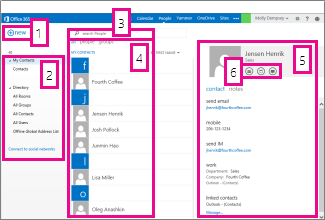
-
Crie um novo contato selecionando Novo.
-
Todos os lugares onde você pode encontrar informações de contato.
-
Pesquisa. Insira o nome de uma pessoa aqui para pesquisá-la em seus contatos e no diretório da sua organização.
-
Lista de todos os contatos na pasta atual.
-
O cartão de contato para a pessoa selecionada.
-
Ações podem ser tomadas diretamente do cartão de contato. Selecione os ícones para enviar uma mensagem ou criar uma solicitação de reunião.
Tarefas armazena tarefas que você cria e que são envidas para você e também mensagens que você sinalizou. Quando você exibir suas tarefas, o modo de exibição padrão é Itens e Tarefas Sinalizados. Você pode alterar isso selecionando Tarefas na lista de pastas à esquerda. Para obter mais informações sobre tarefas no Outlook Web App, consulte Visão Geral sobre Tarefas.
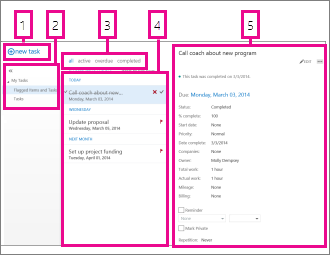
-
Crie uma nova tarefa selecionando Nova tarefa.
-
Use esta coluna para exibir tarefas e itens sinalizados ou apenas tarefas.
-
Filtros. Selecione o filtro dependendo de quais itens você quer ver. Tarefas e itens sinalizados não que têm uma data associada a eles e que não foram concluídos aparecerão somente quando você selecionaTodos
-
Lista de itens que atendem aos critérios do filtro atual. Selecione qualquer item para exibi-lo no painel de leitura. Você pode usar os controles no modo de exibição lista para fazer alterações em um status de item. Por exemplo, você pode marcar uma tarefa como completa ou remover um sinalizador de uma mensagem.
-
O painel de leitura, onde o conteúdo dos itens selecionados por você é exibido. Você pode usar os controles no canto superior para fazer alterações no item se ele for uma tarefa. Se for uma mensagem, os controles serão os mesmos que você usa quando lê seu email.
Observação: As tarefas podem não estar disponíveis para você dependendo das configurações da sua organização.










