Você já ouviu falar sobre os Grupos do Microsoft 365 e como usá-los no Outlook, mas talvez não tenha certeza de como começar. Neste artigo, vamos acompanhar algumas etapas básicas de como você e sua equipe podem começar a usar os Grupos do Microsoft 365 no Outlook. Também forneceremos alguns links para conteúdo mais aprofundado para quando você estiver pronto para fazer mais.
Se você não tiver certeza de quais grupos são, talvez queira visitar o Learn sobre os grupos do Microsoft 365 primeiro.
Para obter o máximo de Grupos do Microsoft 365 no Outlook, você precisa ter um plano do Microsoft 365 que dê suporte ao Exchange online e ao SharePoint online, como Business Premium, E3 ou E5.
Observação: Para usar grupos do Microsoft 365 no Outlook no Windows, você precisa estar usando o Outlook no Modo de Troca Armazenado em Cache. Para obter mais informações sobre isso, consulte Ativar o Modo de Troca Armazenado em Cache.
Selecione uma guia abaixo para encontrar mais informações sobre como começar com esse recurso.
A primeira coisa que você precisa fazer é criar seu grupo. Criar um grupo em Outlook é um processo muito simples. A versão curta da história é:
-
Clique em Novo Grupo na seção grupos da Faixa de Opções. Se você estiver usando Outlook na Web em vez da versão da área de trabalho, poderá iniciar esse processo clicando na seta suspensa ao lado de Novo e selecionando Grupo. Como alternativa, acesse a barra de navegação na margem esquerda e selecione o ícone Grupos localizado abaixo do ícone Pessoas. Em seguida, selecione 'Novo grupo' no canto superior esquerdo.
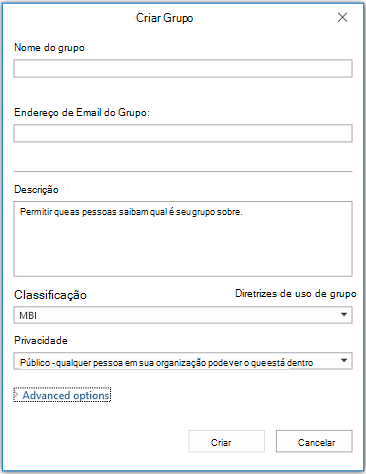
-
Dê um nome ao seu grupo.
-
Defina a configuração de privacidade. Os grupos são privados por padrão. Isso significa que eles só podem ser vistos por membros do grupo e exigir a permissão do proprietário de um grupo para ingressar. Grupos públicos podem ser exibidos e ingressados por qualquer pessoa em sua organização. Nenhuma das configurações expõe seus grupos a pessoas fora da organização, a menos que você os convide especificamente como convidados.
Dica: Os grupos são privados por padrão quando estão criando usando Outlook na Web. Nos próximos meses, eles serão privados por padrão quando criados usando qualquer um dos aplicativos Outlook.
-
Decida se deseja que novos membros sigam o grupo (opções avançadas). Os membros que seguem o grupo receberão cópias de cada mensagem de grupo em sua caixa de entrada pessoal. Os membros que estão meramente ingressados terão que ir à caixa de entrada compartilhada do grupo para participar de conversas em grupo.
Faça mais:
-
Para obter mais informações sobre como criar um grupo, consulte Criar um grupo no Outlook.
-
Para obter mais informações sobre como ingressar em um grupo que outra pessoa criou, consulte Ingressar em um grupo no Outlook.
-
Para obter mais informações sobre como parar de receber mensagens de grupo na caixa de entrada ou sair de um grupo, consulte Deixar um grupo no Outlook.
Depois que o grupo for criado, você poderá adicionar membros ao grupo. Para adicionar novos membros:
-
Vá para o grupo em Outlook encontrando-o no painel de navegação à esquerda. Ele deve estar abaixo da caixa de correio na seção Grupos . Se você estiver usandoOutlook na Web,
-
Depois que você estiver em seu grupo, clique em Adicionar Membros na Faixa de Opções. Se você estiver usando Outlook na Web clique em onde ele diz quantos membros seu grupo tem, perto da parte superior direita da janela, clique em Adicionar membros. Como alternativa, acesse a barra de navegação na margem esquerda e selecione o ícone Grupos localizado abaixo do ícone Pessoas. No painel esquerdo, em Grupos, selecione o grupo que você deseja convidar pessoas para ingressar. Selecione ícone 'Adicionar membros' ao lado do ícone enviar email e configurações.
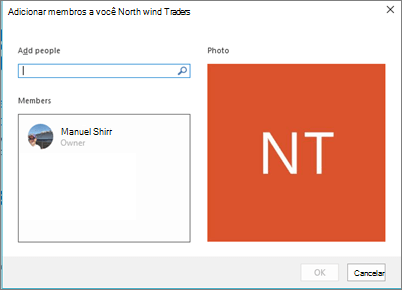
-
Digite o nome ou o endereço de email de cada pessoa que você deseja adicionar no campo fornecido. Quando terminar, clique em OK e eles serão adicionados. Cada um deles receberá uma mensagem de email dando as boas-vindas ao grupo e fornecendo links convenientes para acessar o conteúdo do grupo.
Dica: Se você quiser adicionar todos os membros de uma lista de distribuição existente, basta digitar o nome da lista de distribuição e todos eles serão adicionados em uma etapa.
Faça mais:
-
Para obter mais informações sobre como convidar convidados de fora da sua empresa para seu grupo, confira Acesso de convidado em grupos do Microsoft 365.
-
Para obter mais informações sobre como adicionar ou remover membros do grupo, consulte Adicionar e remover membros do grupo no Outlook.
As conversas nos Grupos do Microsoft 365 em Outlook acontecem na caixa de entrada compartilhada do grupo. Os usuários podem ler e responder às mensagens, e os membros podem pesquisar ou rolar facilmente para trás pelo histórico de mensagens para serem pegos no que foi discutido antes. A caixa de entrada compartilhada se parece muito com a caixa de entrada pessoal que Outlook usuários estão familiarizados. Cada conversa aparece separadamente na lista de mensagens à esquerda e clicar em uma abrirá-a no painel de leitura. Se um usuário marcar uma mensagem ou uma conversa, como lido, ela não afetará a forma como as mensagens aparecem para outros membros do grupo para que você não precise se preocupar que outros membros possam perder uma mensagem importante.
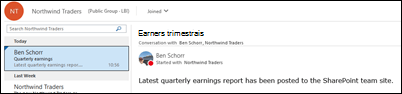
Dica: Uma alteração recente na forma como as mensagens são exibidas e contadas, emOutlook pode ter redefinido o número que você vê ao lado do nome do grupo no painel de navegação Outlook. Se você quiser redefinir esse número para zero, clique com o botão direito do mouse no grupo e selecione Marcar tudo como lido.
Agora que você criou seu grupo, vamos iniciar uma nova conversa. Você pode postar uma nova mensagem abrindo a caixa de entrada compartilhada para o grupo e clicando em Nova Conversa na Faixa de Opções. Ou você pode simplesmente enviar um email para o alias do grupo. Todos os membros do grupo poderão ler a nova mensagem que você postou e todos os membros que seguem o grupo receberão uma cópia da sua mensagem em sua caixa de entrada pessoal.
Faça mais:
-
Se você quiser usar Outlook na Web consulte Ter uma conversa em grupo no Outlook.
Cada Grupo do Microsoft 365 obtém uma biblioteca de arquivos compartilhados em que você pode armazenar, compartilhar e colaborar em documentos, pastas de trabalho, apresentações ou praticamente qualquer tipo de arquivo.
Acesse a biblioteca de arquivos acessando seu grupo no Outlook (no painel de navegação esquerdo) e clique em Arquivos na Faixa de Opções. A biblioteca de arquivos será aberta em um navegador e, a partir daqui, você pode criar novos arquivos, carregar arquivos do computador e fazer qualquer outra coisa que uma biblioteca de documentos do SharePoint possa fazer. Pense em que tipo de arquivos seria útil para compartilhar com seu grupo e não se sinta limitado aos arquivos do Microsoft Office. Você também pode compartilhar PDFs, fotos ou qualquer outro tipo de arquivo que seu grupo acharia útil.
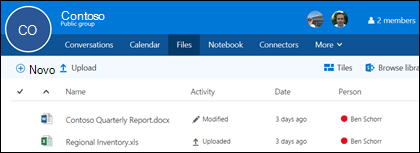
Para baixar ou excluir um arquivo, basta selecioná-lo e essas opções serão exibidas na barra de ferramentas na parte superior.
Faça mais:
-
Para obter mais informações sobre como trabalhar com arquivos em seu grupo, consulte Compartilhar arquivos de grupo.
Cada Grupo do Microsoft 365 obtém seu próprio bloco de anotações de OneNote compartilhado, onde podem reunir ideias, colaborar e armazenar pesquisas.
Vá para o grupo em Outlook encontrando-o no painel de navegação esquerdo ou emOutlook na Web indo para o bloco Pessoas. Depois que você estiver lá, clique em Notebook na Faixa de Opções para abrir o bloco de anotações compartilhado do grupo.
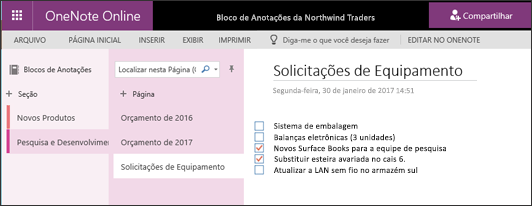
Na primeira vez que você abrir o notebook compartilhado do grupo, ele será aberto no navegador no OneNote para a Web. Você pode fazer edições lá ou se tiver OneNote 2016 e preferir usá-la basta clicar em Editar no OneNote na Faixa de Opções. Depois de abri-lo no OneNote, o notebook sincronizará com sua lista de notebooks abertos e você poderá acessá-lo diretamente no OneNote sem precisar ir primeiro ao grupo.
Tente acessar o notebook do OneNote do grupo e pense no que pode ser útil para o grupo coletar ideias e colaborar. Por exemplo, você pode ter uma seção que você usa para coletar e comentar o conteúdo da Web relevante para sua equipe.
Observação: Seu notebook de grupo também está disponível para você em seu smartphone ou tablet usando o OneNote para iOS ou Android.
Faça mais:
-
Para começar a usar o OneNote, confira Tarefas básicas no OneNote 2016 para Windows.
As chances são boas de que seu grupo tenha eventos, reuniões, marcos ou outros itens que se beneficiariam de um calendário compartilhado. Cada Grupo do Microsoft 365 tem um calendário compartilhado para o qual todos os membros podem ver e contribuir.
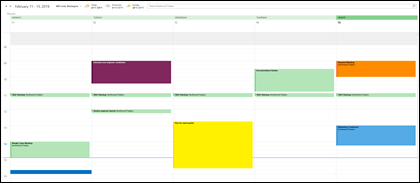
Trabalhar com o calendário do seu grupo não é diferente de trabalhar com seu calendário pessoal. Se você selecionar o botão calendário no painel de navegação, verá seu calendário pessoal, além dos calendários compartilhados de todos os grupos dos quais você é membro. Você pode marcar as caixas ao lado de cada calendário que deseja ver e vê-las lado a lado ou sobrepostas.
Adicionar um item ao calendário compartilhado funciona da mesma forma que no calendário pessoal. Qualquer reunião que você adicionar ao calendário compartilhado convidará os outros membros do grupo para esse evento também, para que eles possam tê-lo em seus próprios calendários. Compromissos adicionados ao calendário de grupo compartilhado não aparecem nos calendários pessoais de outros membros.
Agora que você tem seu calendário compartilhado, tente adicionar reuniões ou eventos futuros que seu grupo possa estar participando.
Faça mais:
-
Para obter mais informações sobre como usar o calendário compartilhado do grupo, consulte Agendar uma reunião em um calendário de grupo no Outlook.
Então, agora que você tem seu grupo em execução, para onde você vai de lá?
-
Microsoft Planner permite atribuir e gerenciar tarefas para pessoas em seu grupo. Obtenha mais informações no Planner Ajuda.
-
Você pode convidar convidados de fora de sua organização para ingressar e colaborar no grupo. Consulte Acesso de convidado em grupos do Microsoft 365.
-
Migre suas listas de distribuição existentes para grupos do Microsoft 365. Consulte Por que você deve atualizar suas listas de distribuição para grupos no Outlook.
-
Adicione um Microsoft Team ao seu grupo para chat persistente. Consulte Início Rápido do Microsoft Teams.
Confira também
Tem dúvidas?
Visite o Microsoft Tech Community para postar perguntas e participar de conversas sobre Grupos do Microsoft 365.
Estamos ouvindo
Ben atualizou este artigo pela última vez em 25 de junho de 2021 como resultado de seus comentários. Se você achou útil e, especialmente, se não o fez, clique nos controles de comentários abaixo e deixe-nos alguns comentários construtivos para que possamos continuar a melhorá-lo. Obrigada!










