Localizar ou substituir texto e números em uma planilha
Use os recursos de Localizar e Substituir no Excel para pesquisar algo na pasta de trabalho, como um número específico ou uma cadeia de texto. Você pode localizar o item de pesquisa para referência ou substituí-lo por outra coisa. Você pode incluir caracteres curinga, como pontos de interrogação, blocos e asteriscos ou números em seus termos de pesquisa. Você pode pesquisar por linhas e colunas, pesquisar dentro de valores ou comentários e dentro de planilhas ou pastas de trabalho inteiras.
Dica: Você também pode usar fórmulas para substituir texto. Para saber mais, marcar a função REPLACE ou REPLACE, funções REPLACEB.

Localizar
Para encontrar algo, pressione Ctrl+F ou vá para Home > Editando > Localizar & Selecionar > Localizar.
Observação: No exemplo a seguir, selecionamos Opções >> para mostrar toda a caixa de diálogo Localizar. Por padrão, ele é exibido com Opções ocultas.
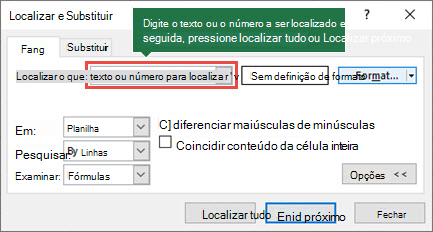
-
Na caixa Localizar qual, digite o texto ou os números que deseja encontrar ou selecione a seta na caixa Localizar qual e selecione um item de pesquisa recente na lista.
Dicas:
-
Você pode usar caracteres curinga – ponto de interrogação (?), asterisco (*), bloco (~) — em seus critérios de pesquisa.
-
Use o ponto de interrogação (?) para encontrar qualquer caractere único – por exemplo, s?t localiza "sat" e "set".
-
Use o asterisco (*) para encontrar qualquer número de caracteres – por exemplo, s*d acha "triste" e "iniciado".
-
Use o bloco (~) seguido por ?, *ou ~ para encontrar pontos de interrogação, asteriscos ou outros caracteres de bloco – por exemplo, fy91~? encontra "fy91?".
-
-
Selecione Localizar Tudo ou Localizar Próximo para executar sua pesquisa.
Dica: Quando você seleciona Localizar Tudo, cada ocorrência dos critérios que você está procurando é listada e a seleção de uma ocorrência específica na lista seleciona sua célula. Você pode classificar os resultados de uma pesquisa Localizar Todos selecionando um título de coluna.
-
Selecione Opções>> para definir ainda mais sua pesquisa, se necessário:
-
Dentro: Para pesquisar dados em uma planilha ou em uma pasta de trabalho inteira, selecione Planilha ou Pasta de Trabalho.
-
Busca: Você pode optar por pesquisar por linhas (padrão) ou por colunas.
-
Veja: Para pesquisar dados com detalhes específicos, na caixa, selecione Fórmulas, Valores, Notas ou Comentários.
Observação: Fórmulas, valores, anotações e comentários estão disponíveis apenas na guia Localizar ; somente fórmulas estão disponíveis na guia Substituir .
-
Caso de correspondência – verifique se você deseja pesquisar dados confidenciais de casos.
-
Corresponder conteúdo de célula inteira – verifique se você deseja pesquisar células que contêm apenas os caracteres que você digitou na caixa Localizar o que.
-
-
Se você quiser pesquisar texto ou números com formatação específica, selecione Formatar e faça suas seleções na caixa de diálogo Localizar Formato .
Dica: Se você deseja localizar células que correspondam a um formato específico, exclua qualquer critério da caixa Localizar e selecione um formato de célula específico como exemplo. Selecione a seta ao lado de Formatar, selecione Escolher Formatar na Célula e selecione a célula que tem a formatação que você deseja pesquisar.
Substituir
Para substituir texto ou números, pressione Ctrl+H ou vá para Home > Editando > Localizar & Selecionar > Substituir.
Observação: No exemplo a seguir, selecionamos Opções >> para mostrar toda a caixa de diálogo Localizar. Por padrão, ele é exibido com Opções ocultas.
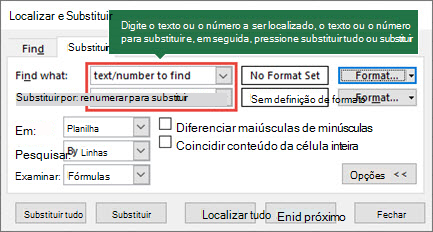
-
Na caixa Localizar qual, digite o texto ou os números que deseja encontrar ou selecione a seta na caixa Localizar qual e selecione um item de pesquisa recente na lista.
Dicas:
-
Você pode usar caracteres curinga – ponto de interrogação (?), asterisco (*), bloco (~) — em seus critérios de pesquisa.
-
Use o ponto de interrogação (?) para encontrar qualquer caractere único – por exemplo, s?t localiza "sat" e "set".
-
Use o asterisco (*) para encontrar qualquer número de caracteres – por exemplo, s*d acha "triste" e "iniciado".
-
Use o bloco (~) seguido por ?, *ou ~ para encontrar pontos de interrogação, asteriscos ou outros caracteres de bloco – por exemplo, fy91~? encontra "fy91?".
-
-
Na caixa Substituir por, insira o texto ou os números que você deseja usar para substituir o texto de pesquisa.
-
Clique em Substituir Tudo ou Substituir.
Dica: Quando você seleciona Substituir Todos, todas as ocorrências dos critérios que você está procurando são substituídas, enquanto Substitua atualiza uma ocorrência por vez.
-
Selecione Opções>> para definir ainda mais sua pesquisa, se necessário:
-
Dentro: Para pesquisar dados em uma planilha ou em uma pasta de trabalho inteira, selecione Planilha ou Pasta de Trabalho.
-
Busca: Você pode optar por pesquisar por linhas (padrão) ou por colunas.
-
Veja: Para pesquisar dados com detalhes específicos, na caixa, selecione Fórmulas, Valores, Notas ou Comentários.
Observação: Fórmulas, valores, anotações e comentários estão disponíveis apenas na guia Localizar ; somente fórmulas estão disponíveis na guia Substituir .
-
Caso de correspondência – verifique se você deseja pesquisar dados confidenciais de casos.
-
Corresponder conteúdo de célula inteira – verifique se você deseja pesquisar células que contêm apenas os caracteres que você digitou na caixa Localizar o que.
-
-
Se você quiser pesquisar texto ou números com formatação específica, selecione Formatar e faça suas seleções na caixa de diálogo Localizar Formato .
Dica: Se você deseja localizar células que correspondam a um formato específico, exclua qualquer critério da caixa Localizar e selecione um formato de célula específico como exemplo. Selecione a seta ao lado de Formatar, selecione Escolher Formatar na Célula e selecione a célula que tem a formatação que você deseja pesquisar.
Há dois métodos distintos para localizar ou substituir texto ou números no Mac. A primeira é usar a caixa de diálogo Localizar & Substituir . A segunda é usar a barra de pesquisa na faixa de opções.
Caixa de diálogo Localizar & Substituir
Barra de pesquisa e opções
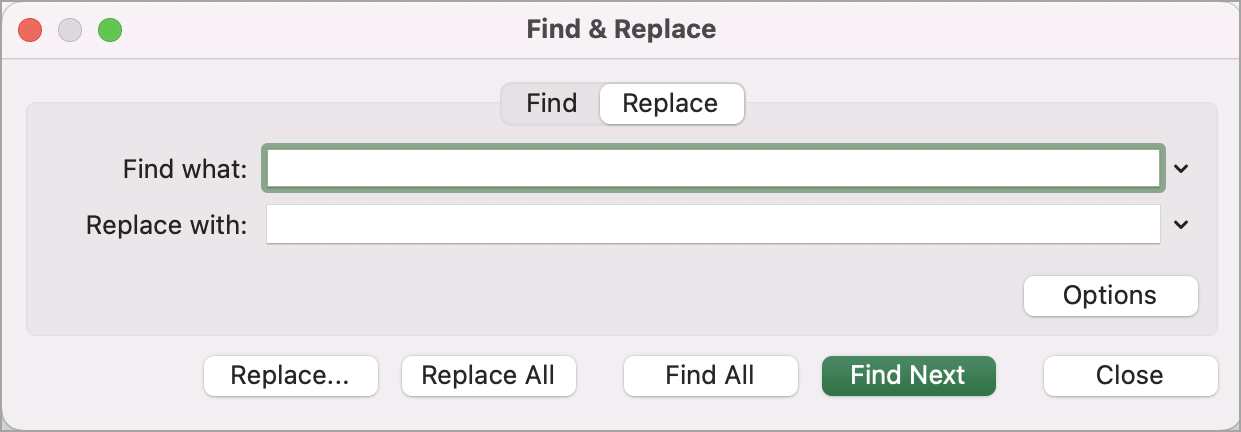

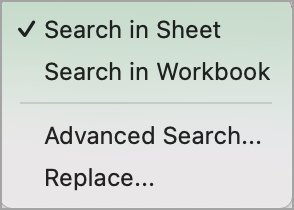
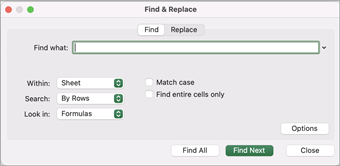
-
Pressione Ctrl+F ou vá para Home > Localizar & Selecionar > Localizar.
-
Em Localizar qual tipo o texto ou os números que você deseja encontrar.
-
Selecione Localizar Próximo para executar sua pesquisa.
-
Você pode definir ainda mais sua pesquisa:
-
Dentro: Para pesquisar dados em uma planilha ou em uma pasta de trabalho inteira, selecione Planilha ou Pasta de Trabalho.
-
Busca: Você pode optar por pesquisar por linhas (padrão) ou por colunas.
-
Veja: Para pesquisar dados com detalhes específicos, na caixa, selecione Fórmulas, Valores, Notas ou Comentários.
-
Caso de correspondência – verifique se você deseja pesquisar dados confidenciais de casos.
-
Corresponder conteúdo de célula inteira – verifique se você deseja pesquisar células que contêm apenas os caracteres que você digitou na caixa Localizar o que.
-
Dicas:
-
Você pode usar caracteres curinga – ponto de interrogação (?), asterisco (*), bloco (~) — em seus critérios de pesquisa.
-
Use o ponto de interrogação (?) para encontrar qualquer caractere único – por exemplo, s?t localiza "sat" e "set".
-
Use o asterisco (*) para encontrar qualquer número de caracteres – por exemplo, s*d acha "triste" e "iniciado".
-
Use o bloco (~) seguido por ?, *ou ~ para encontrar pontos de interrogação, asteriscos ou outros caracteres de bloco – por exemplo, fy91~? encontra "fy91?".
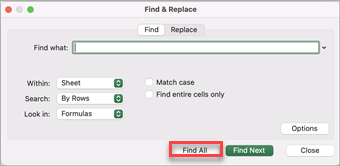
-
Pressione Ctrl+F ou vá para Home > Localizar & Selecionar > Localizar.
-
Em Localizar qual tipo o texto ou os números que você deseja encontrar.
-
Selecione Localizar Tudo para executar a pesquisa de todas as ocorrências.
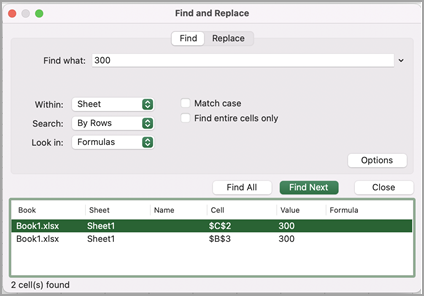
Observação: A caixa de diálogo se expande para mostrar uma lista de todas as células que contêm o termo de pesquisa e o número total de células em que ela aparece.
-
Selecione qualquer item na lista para realçar a célula correspondente em sua planilha.
Observação: Você pode editar o conteúdo da célula realçada.
-
Pressione Ctrl+H ou vá para Home > Localizar & Selecionar > Substituir.
-
Em Localizar o quê, digite o texto ou os números que você deseja encontrar.
-
Você pode definir ainda mais sua pesquisa:
-
Dentro: Para pesquisar dados em uma planilha ou em uma pasta de trabalho inteira, selecione Planilha ou Pasta de Trabalho.
-
Busca: Você pode optar por pesquisar por linhas (padrão) ou por colunas.
-
Caso de correspondência – verifique se você deseja pesquisar dados confidenciais de casos.
-
Corresponder conteúdo de célula inteira – verifique se você deseja pesquisar células que contêm apenas os caracteres que você digitou na caixa Localizar o que.
Dicas:
-
Você pode usar caracteres curinga – ponto de interrogação (?), asterisco (*), bloco (~) — em seus critérios de pesquisa.
-
Use o ponto de interrogação (?) para encontrar qualquer caractere único – por exemplo, s?t localiza "sat" e "set".
-
Use o asterisco (*) para encontrar qualquer número de caracteres – por exemplo, s*d acha "triste" e "iniciado".
-
Use o bloco (~) seguido por ?, *ou ~ para encontrar pontos de interrogação, asteriscos ou outros caracteres de bloco – por exemplo, fy91~? encontra "fy91?".
-
-
-
Na caixa Substituir por , insira o texto ou os números que você deseja usar para substituir o texto de pesquisa.
-
Selecione Substituir ou Substituir Tudo.
Dicas:
-
Quando você seleciona Substituir Tudo, cada ocorrência dos critérios que você está procurando é substituída.
-
Ao selecionar Substituir, você pode substituir uma instância por vez selecionando Avançar para realçar a próxima instância.
-
-
Selecione qualquer célula para pesquisar a planilha inteira ou selecione um intervalo específico de células para pesquisar.
-
Pressione Cmd + F ou selecione a lupa para expandir a barra de pesquisa e digite o texto ou o número que você deseja encontrar no campo de pesquisa.
Dicas:
-
Você pode usar caracteres curinga – ponto de interrogação (?), asterisco (*), bloco (~) — em seus critérios de pesquisa.
-
Use o ponto de interrogação (?) para encontrar qualquer caractere único – por exemplo, s?t localiza "sat" e "set".
-
Use o asterisco (*) para encontrar qualquer número de caracteres – por exemplo, s*d acha "triste" e "iniciado".
-
Use o bloco (~) seguido por ?, *ou ~ para encontrar pontos de interrogação, asteriscos ou outros caracteres de bloco – por exemplo, fy91~? encontra "fy91?".
-
-
Pressione retorno.
Observações:
-
Para localizar a próxima instância do item que você está procurando, pressione retornar novamente ou use a caixa de diálogo Localizar e selecione Localizar Próximo.
-
Para especificar opções de pesquisa adicionais, selecione a lupa e selecione Pesquisar em Planilha ou Pesquisar na Pasta de Trabalho. Você também pode selecionar a opção Avançado , que inicia a caixa de diálogo Localizar .
Dica: Você pode cancelar uma pesquisa em andamento pressionando o ESC.
-
Localizar
Para encontrar algo, pressione Ctrl+F ou vá para Home > Editando > Localizar & Selecionar > Localizar.
Observação: No exemplo a seguir, selecionamos > Opções de Pesquisa para mostrar toda a caixa de diálogo Localizar . Por padrão, ele é exibido com Opções de Pesquisa ocultas.
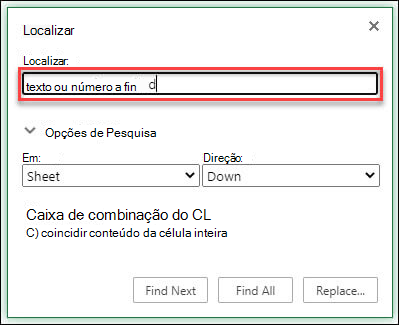
-
Na caixa Localizar qual, digite o texto ou os números que você deseja encontrar.
Dicas:
-
Você pode usar caracteres curinga – ponto de interrogação (?), asterisco (*), bloco (~) — em seus critérios de pesquisa.
-
Use o ponto de interrogação (?) para encontrar qualquer caractere único – por exemplo, s?t localiza "sat" e "set".
-
Use o asterisco (*) para encontrar qualquer número de caracteres – por exemplo, s*d acha "triste" e "iniciado".
-
Use o bloco (~) seguido por ?, *ou ~ para encontrar pontos de interrogação, asteriscos ou outros caracteres de bloco – por exemplo, fy91~? encontra "fy91?".
-
-
Selecione Localizar Próximo ou Localizar Tudo para executar sua pesquisa.
Dica: Quando você seleciona Localizar Tudo, cada ocorrência dos critérios que você está procurando está listada e a seleção de uma ocorrência específica na lista seleciona sua célula. Você pode classificar os resultados de uma pesquisa Localizar Todos selecionando um título de coluna.
-
Selecione > Opções de Pesquisa para definir ainda mais sua pesquisa, se necessário:
-
Dentro: Para pesquisar dados em uma determinada seleção, escolha Seleção. Para pesquisar dados em uma planilha ou em uma pasta de trabalho inteira, selecione Planilha ou Pasta de Trabalho.
-
Direção: Você pode optar por pesquisar para baixo (padrão) ou Para cima.
-
Caso de correspondência – verifique se você deseja pesquisar dados confidenciais de casos.
-
Corresponder conteúdo de célula inteira – verifique se você deseja pesquisar células que contêm apenas os caracteres que você digitou na caixa Localizar o que .
-
Substituir
Para substituir texto ou números, pressione Ctrl+H ou vá para Home > Editando > Localizar & Selecionar > Substituir.
Observação: No exemplo a seguir, selecionamos > Opções de Pesquisa para mostrar toda a caixa de diálogo Localizar . Por padrão, ele é exibido com Opções de Pesquisa ocultas.
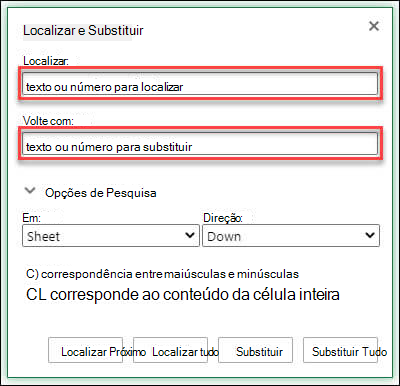
-
Na caixa Localizar qual, digite o texto ou os números que você deseja encontrar.
Dicas:
-
Você pode usar caracteres curinga – ponto de interrogação (?), asterisco (*), bloco (~) — em seus critérios de pesquisa.
-
Use o ponto de interrogação (?) para encontrar qualquer caractere único – por exemplo, s?t localiza "sat" e "set".
-
Use o asterisco (*) para encontrar qualquer número de caracteres – por exemplo, s*d acha "triste" e "iniciado".
-
Use o bloco (~) seguido por ?, *ou ~ para encontrar pontos de interrogação, asteriscos ou outros caracteres de bloco – por exemplo, fy91~? encontra "fy91?".
-
-
Na caixa Substituir por, insira o texto ou os números que você deseja usar para substituir o texto de pesquisa.
-
Selecione Substituir ou Substituir Tudo.
Dica: Quando você seleciona Substituir Todos, todas as ocorrências dos critérios que você está procurando são substituídas, enquanto Substitua atualiza uma ocorrência por vez.
-
Selecione > Opções de Pesquisa para definir ainda mais sua pesquisa, se necessário:
-
Dentro: Para pesquisar dados em uma determinada seleção, escolha Seleção. Para pesquisar dados em uma planilha ou em uma pasta de trabalho inteira, selecione Planilha ou Pasta de Trabalho.
-
Direção: Você pode optar por pesquisar para baixo (padrão) ou Para cima.
-
Caso de correspondência – verifique se você deseja pesquisar dados confidenciais de casos.
-
Corresponder conteúdo de célula inteira – verifique se você deseja pesquisar células que contêm apenas os caracteres que você digitou na caixa Localizar o que .
-
Precisa de mais ajuda?
Você pode sempre consultar um especialista na Excel Tech Community ou obter suporte nas Comunidades.










