Quando você adiciona um objeto, como uma caixa de texto, forma ou imagem, a um documento, o objeto fica dentro de uma camada invisível. Os objetos são empilhados automaticamente em camadas separadas à medida que você os adiciona. As camadas são úteis quando você está criando elementos visuais em seu documento porque eles permitem que você empilhe vários objetos uns dos outros e mova-os para frente ou para trás. Por exemplo, você pode colocar um retângulo 50% transparente sobre uma imagem de um martelo. Se a camada do retângulo estiver na frente, o martelo parecerá coberto. Se a camada do retângulo estiver por trás, o martelo parecerá estar sobre o retângulo.
Word
-
No menu Exibir, clique em Layout de Impressão.
-
Selecione uma forma.
-
Na guia formato de forma , clique em organizar, clique em enviar para frente ou Enviar para trás e selecione uma opção no menu suspenso.
PowerPoint
-
Na guia página inicial , clique em organizar > Reordenar objetos.
Observação: Se a opção Reordenar objetos não estiver disponível, verifique se o documento contém pelo menos dois objeto s.
-
Arraste a camada para a frente ou para trás para colocá-la onde for desejado e clique em OK.
Observação: Se o objeto que você estiver tentando trazer para a frente ou levar para trás não estiver sendo exibido nas camadas, talvez ele faça parte do layout do slide no modo de exibição Slide Mestre.
Confira também
Word
-
No menu Exibir, clique em Layout de Impressão.
-
Na guia Página Inicial, em Organizar, clique em Reordenar.
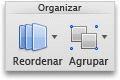
Observação: Se a opção Reordenar não estiver disponível, verifique se o documento contém pelo menos dois objeto s.
-
Arraste a camada para a frente ou para trás para colocá-la onde for desejado e clique em OK.
PowerPoint
-
Na guia Página Inicial, em Formatar, clique em Organizar e, em seguida, clique em Reordenar Objetos.

Observação: Se a opção Reordenar objetos não estiver disponível, verifique se o documento contém pelo menos dois objeto s.
-
Arraste a camada para a frente ou para trás para colocá-la onde for desejado e clique em OK.
Observação: Se o objeto que você estiver tentando trazer para a frente ou levar para trás não estiver sendo exibido nas camadas, talvez ele faça parte do layout do slide no modo de exibição Slide Mestre.










