Em Power Query, você pode mesclar duas ou mais colunas em sua consulta. Você pode mesclar colunas para substituí-las por uma coluna mesclada ou criar uma nova coluna mesclada ao lado das colunas mescladas. Você só pode mesclar colunas de um tipo de dados text . Os dados a seguir são usados nos exemplos.
Ponta É uma boa ideia criar uma nova coluna e manter as colunas originais para que você possa evitar melhor erros de atualização que possam acontecer no caminho.
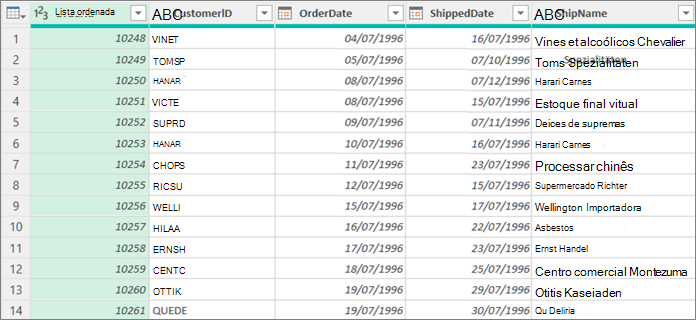
Quando você mescla colunas, as colunas selecionadas são transformadas em uma coluna chamada Mesclada. As duas colunas originais não estão mais disponíveis.
Neste exemplo, mesclamos OrderID e CustomerID.
-
Para abrir uma consulta, localize uma carregada anteriormente no Editor do Power Query, selecione uma célula nos dados e selecione Consultar > Editar. Para obter mais informações , consulte Criar, carregar ou editar uma consulta no Excel.
-
Verifique se as colunas que você deseja mesclar são o tipo de dados Text . Se necessário, selecione a coluna e selecione Transformar > Tipo de Dados > Texto.
-
Selecione duas ou mais colunas que você precisa mesclar. Para selecionar mais de uma coluna de forma contígua ou descolorida, pressione Shift+Click ou CTRL+Clique em cada coluna subsequente.
A ordem de seleção define a ordem dos valores mesclados. -
Selecione Transformar > Colunas de Mesclagem.
-
Na caixa de diálogo Colunas de Mesclagem, especifique um separador a ser inserido entre cada coluna mesclada. Você pode selecionar entre valores separadores predefinidos ou especificar um valor separador personalizado.
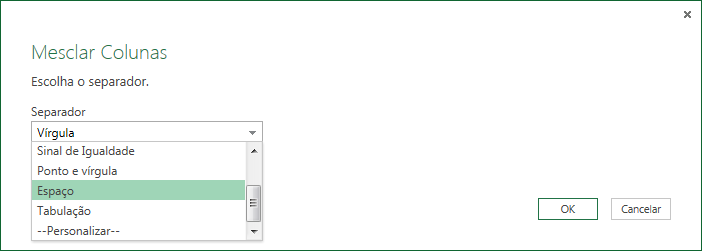
-
Selecione OK.
Resultado
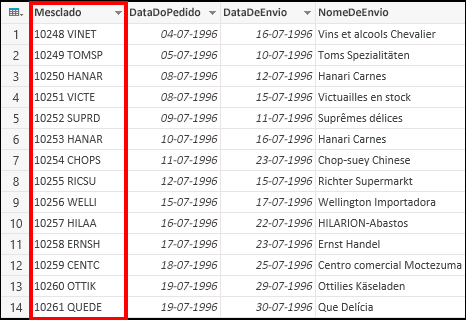
Você pode renomear a coluna mesclada para que ela seja mais significativa para você. Para obter mais informações, consulte Renomear uma coluna.
Você pode inserir uma coluna personalizada na tabela de consulta e usar uma coluna personalizada para mesclar efetivamente duas ou mais colunas. Nesse caso, as colunas mescladas ainda estão disponíveis junto com a nova coluna mesclada na tabela de consulta.
Neste exemplo, estamos mesclando OrderID e CustomerID separados por um caractere de espaço.
-
Para abrir uma consulta, localize uma carregada anteriormente no Editor do Power Query, selecione uma célula nos dados e selecione Consultar > Editar. Para obter mais informações , consulte Criar, carregar ou editar uma consulta no Excel.
-
Verifique se as colunas que você deseja mesclar são do tipo de dados Text . Selecione Transformar > Alterar Tipo > Texto.
-
Selecione Adicionar coluna > coluna personalizada. A caixa de diálogo Coluna Personalizada é exibida.
-
Na lista Colunas Disponíveis , selecione a primeira coluna e selecione Inserir. Você também pode clicar duas vezes na primeira coluna. A coluna é adicionada à caixa Fórmula de Coluna Personalizada imediatamente após o sinal igual (=).
Ponta Na caixa Fórmula da Coluna Personalizada , pressione Ctrl + Espaço para exibir colunas e outros elementos de fórmula. -
Na caixa Fórmula da Coluna Personalizada , insira uma ampersand (&) após a primeira coluna inserida.
O operador ampersand (&) é usado para combinar valores em Power Query da mesma forma que no Excel. -
Você pode especificar um separador adicional, por exemplo, um caractere de espaço, inserindo " " após a ampersand (&).
-
Na caixa Fórmula da Coluna Personalizada , insira outra ampersand (&) após o caractere de espaço.
-
Na lista Colunas Disponíveis , selecione a segunda coluna e selecione Inserir. Você também pode clicar duas vezes na segunda coluna.
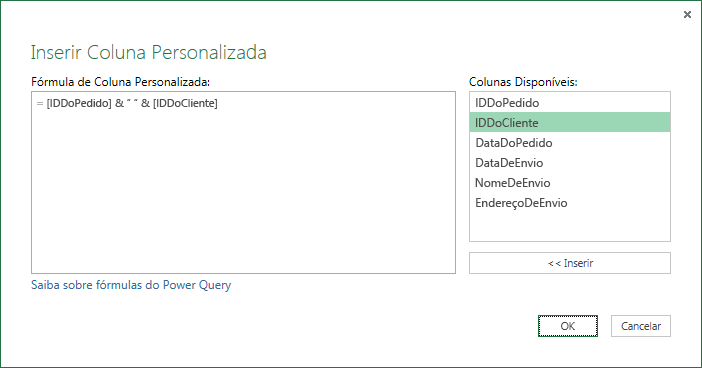
-
Selecione OK.
Resultado
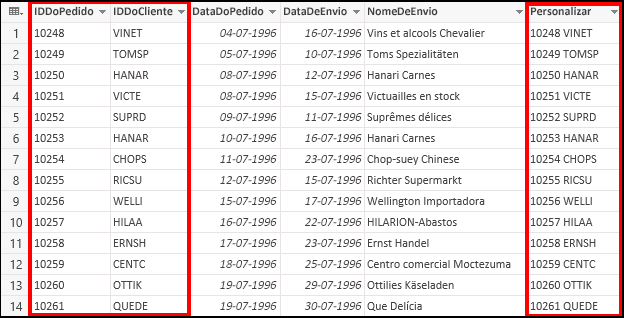
Você pode renomear a coluna personalizada para que ela seja mais significativa para você. Para obter mais informações, consulte Renomear uma coluna.
Confira também
Power Query para a ajuda do Excel
Adicionar uma coluna personalizada










